Base de conocimientos
AVM Content
Transferir la configuración de un FRITZ!Box a otro FRITZ!Box
¿Quiere transferir los ajustes de un FRITZ!Box a otro modelo? ✔ Es una tarea muy fácil gracias a la la función de importación.
Si cambia su FRITZ!Box, no tendrá que configurar completamente de nuevo el FRITZ!Box; tendrá la opción de transferir rápida y fácilmente a su nuevo FRITZ!Box la configuración guardada anteriormente en su FRITZ!Box anterior .
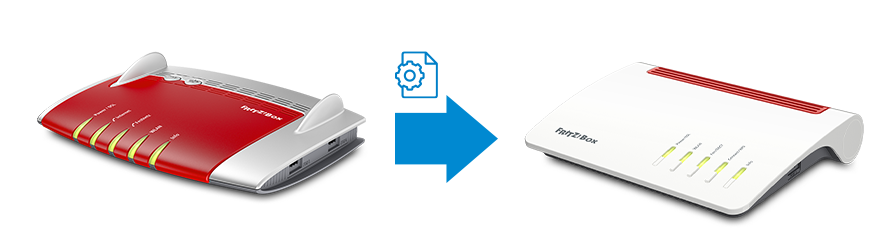
La configuración se pueden importar cómodamente a través de la interfaz de usuario del FRITZ!Box mediante la función de restauración. Puede elegir si desea transferir a su nuevo FRITZ!Box todos los ajustes o solo algunos, por ejemplo, los ajustes de la red Wi-Fi y las agendas telefónicas.
Requisitos previos/Limitaciones
- La versión del FRITZ!OS del nuevo FRITZ!Box debe ser la misma o debe ser una versión posterior a la del FRITZ!Box que estaba utilizando hasta el momento.
Nota:Todas las indicaciones sobre funciones y sobre la configuración que encontrará en estas instrucciones, tienen en cuenta el FRITZ!OS actual de su FRITZ!Box.
1 Transferir la configuración
Además de los ajustes, también puede restaurar los datos de telefonía, por ejemplo, las imágenes de las llamadas, los tonos de llamada y los mensajes del contestador automático, así como otros datos de la memoria interna del FRITZ!Box:
Restaurar la configuración
- Abra la interfaz de usuario del FRITZ!Box y haga clic en “Sistema“.
- En el menú “Sistema“ haga clic en “Protección“.
- Haga clic en la pestaña “Restaurar“.
- Haga clic en el botón “Examinar...“ o en “Seleccionar archivo“.
- Seleccione el archivo “FRITZ.Box[...].export“, en el que se encuentra guardada la configuración del FRITZ!Box.
- Introduzca la contraseña que habrá indicado al guardar la configuración.
- Active la opción “Restaurar toda la configuración“. Si solo desea restaurar algunos de los ajustes realizados en la configuración, active la opción “Seleccione manualmente las opciones que se van a restaurar“.
- Haga clic en el botón “Restaurar“.
- Si se le pide que lo haga, confirme que el procedimiento se puede ejecutar en el FRITZ!Box.
- Si se trata de dos modelos diferentes de FRITZ!Box o si ha activado la opción “Seleccione manualmente...“ solo podrá ver las opciones que puede aplicar: active las opciones y si desea restaurar esta configuración haga clic en el botón “Restaurar“.
- Si se trata de dos FRITZ!Box del mismo modelo, se restaurará toda la configuración.
Restaurar los datos de telefonía
- En la interfaz de usuario del FRITZ!Box haga clic en “Sistema“.
- En el menú “Sistema“ haga clic en “Protección“.
- Haga clic en la pestaña “Restaurar“.
- Active la opción “Datos de telefonía“.
- Haga clic en el botón “Examinar...“ o en “Seleccionar archivo“.
- Seleccione el archivo “FRITZ.Box[...].zip“ del que desea restaurar los datos de telefonía.
- Haga clic en el botón “Restaurar“.
Restaurar datos de la memoria interna
- En la interfaz de usuario del FRITZ!Box abra el menú “Red local”.
- En el menú “Red local“ haga clic en “USB / Memoria“
- Active la función de almacenamiento (NAS) del FRITZ!Box y haga clic en la memoria interna para mostrar el contenido del FRITZ!NAS.
- Descomprima el archivo “download.zip” en su ordenador, por ejemplo, en el escritorio.
- Haga clic en “Añadir” y seleccione las carpetas y archivos que haya guardado.
2 Conectar dispositivos DECT
Después de importar la configuración, podrá iniciar la sesión de todos los dispositivos DECT que estaban conectados al FRITZ!Box en el nuevo FRITZ!Box de forma rápida y sencilla utilizando el modo de inicio de sesión avanzado. El modo de inicio de sesión avanzado está activo durante una hora tras la activación. Esto le permite registrar sus dispositivos FRITZ!DECT en el FRITZ!Box uno tras otro:
Activar el modo de inicio de sesión avanzado
- En la interfaz de usuario del FRITZ!Box haga clic en el menú “Telefonía“.
- En el menú “Telefonía“ haga clic en “DECT“.
- Haga clic en el botón “Iniciar el modo de inicio de sesión avanzado”.
Conectar dispositivos
- Registre sus dispositivos FRITZ!DECT con el nuevo FRITZ!Box:
Dispositivo FRITZ!DECT Registro FRITZ!Fon Pulse el botón de menú y seleccione “Iniciar sesión / Iniciar sesión / OK”. FRITZ!DECT 500 Cargar la configuración de fábrica de FRITZ!DECT 500. FRITZ!DECT 440 Pulse la tecla “MENU“. FRITZ!DECT 400 Pulse el botón de conexión en la parte superior hasta que suene un pitido. FRITZ!DECT 302 Pulse el botón de menú y seleccione “Iniciar sesión > OK”. FRITZ!DECT 301 Pulse el botón de menú y seleccione “Iniciar sesión / OK”. FRITZ!DECT 300 Pulse el botón de menú y seleccione “FUNK / OK”. FRITZ!DECT 210 Mantenga pulsado el botón “DECT” hasta que parpadee. FRITZ!DECT 200 Mantenga pulsado el botón “DECT” hasta que parpadee. FRITZ!DECT Repeater 100 Mantenga pulsado el botón “DECT” hasta que parpadee. - Si ha registrado todos los dispositivos DECT, también puede finalizar el modo de inicio de sesión avanzado antes de tiempo haciendo clic en el botón “Detener modo de inicio de sesión avanzado” en el menú “Telefonía >DECT”
3 Configurar una agenda en línea
Las agendas online no se tienen en cuenta cuando se guardan los ajustes y deben configurarse de nuevo:
- Configure la agenda de teléfonos en su FRITZ!Box.
4 Configurar MyFRITZ!
Si utiliza MyFRITZ!, registre el nuevo FRITZ!Box en MyFRITZ!
- En la interfaz de usuario del FRITZ!Box haga clic en “Internet“.
- En el menú “Internet“ haga clic en “Cuenta de MyFRITZ!“.
- Introduzca en el campo de entrada “Su dirección de correo electrónico” la dirección con la que se ha registrado en MyFRITZ!
- Haga clic en “Seguir”. Ahora MyFRITZ! enviará un correo electrónico con el enlace de confirmación a su nuevo FRITZ!Box.
Importante:Si no recibe un correo electrónico, es posible que el correo electrónico haya sido clasificado como spam o correo no deseado. En este caso, verifique la carpeta de spam de su bandeja de entrada de correo electrónico.
- Abra el correo electrónico que le ha enviado MyFRITZ!
- Para completar el registro haga clic en el correo en el botón “Registrar su FRITZ!Box”.
5 Configurar las FRITZ!Apps
Si utiliza FRITZ!App Fon, FRITZ!App Smart Home o la aplicación MyFRITZ!App, ajuste las aplicaciones para la utilización con el nuevo FRITZ!Box:
Configurar la aplicación FRITZ!App Fon
- Desinstale o borre la aplicación de telefonía FRITZ!App Fon de su smartphone.
- Descargue de nuevo la aplicación (en inglés) de la tienda Google Play Store o de la tienda Apple App Store y vuelva a instalarla en su smartphone.
Configurar la aplicación FRITZ!App Smart Home o la aplicación MyFRITZ!App
- Inicie la aplicación FRITZ!App correspondiente.
- Toque el menú en la parte superior izquierda o derecha y luego toque “Settings” (Ajustes).
- Pulse “Log in again“ (Volver a iniciar sesión) o “Reconfigure App” (Reconfigurar la aplicación).
- Pulse “OK” para eliminar la conexión de la aplicación con el antiguo FRITZ!Box.
- Introduzca la contraseña del nuevo FRITZ!Box. Si se le pide un nombre de usuario y una contraseña, introduzca los datos de acceso de un usuario del FRITZ!Box que esté autorizado a acceder a la configuración del mismo.
Nota:Los datos y los derechos de acceso de los usuarios se pueden ajustar en la interfaz de usuario en el menú “Sistema > Usuarios de FRITZ!Box”.
- Para terminar la configuración pulse el botón “Hecho“.
 Deutschland
Deutschland International (English)
International (English) België (Nederlands)
België (Nederlands) Luxemburg (Deutsch)
Luxemburg (Deutsch)