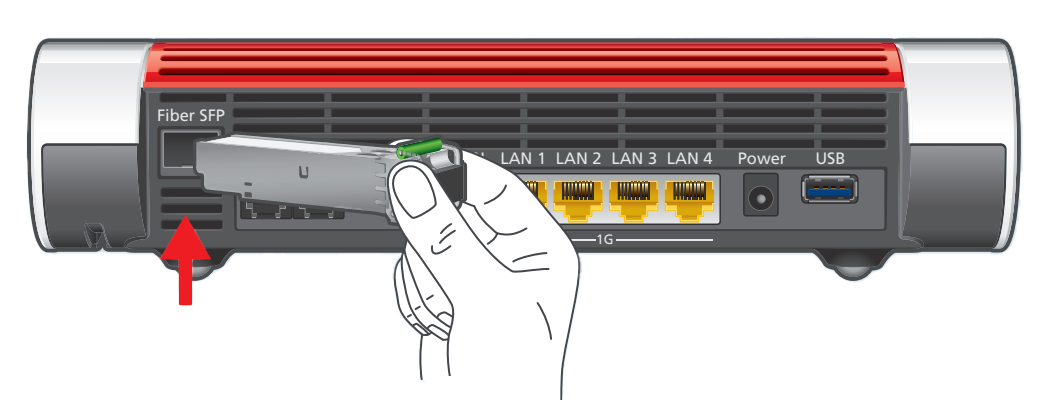Configurar su FRITZ!Box para ser utilizado en una conexión de O2
AVM Content
Configurar su FRITZ!Box para ser utilizado en una conexión de o2
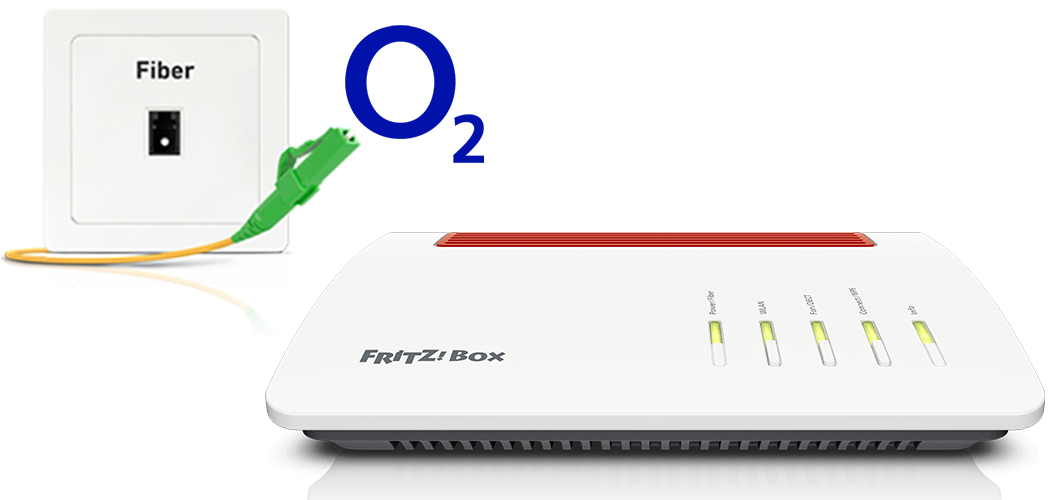
El FRITZ!Box está preparado de manera óptima para ser utilizado en una conexión a Internet de o2. Simplemente conecte el FRITZ!Box a la conexión de fibra óptica e introduzca sus datos personales de acceso en la interfaz de usuario del FRITZ!Box.
Después, todos los dispositivos de su red local tendrán acceso ilimitado a la funcionalidad completa del FRITZ!Box para Internet, telefonía y domótica.
Requisitos previos/Limitaciones
- FRITZ!Box con módulo SFP “FRITZ!SFP GPON”.
1 Solicitar datos de acceso
- Póngase en contacto por teléfono con el servicio de atención al cliente de o2 y solicite el código de instalación de la ONT para el terminal de fibra óptica (también conocido como “contraseña ONT”).
Nota:Si tiene un router con un módem de fibra óptica integrado de o2, puede introducir el ID de instalación de la ONT en su interfaz de usuario bajo http://192.168.1.1 bajo “Mantenimiento > GPON Password”.
2 Insertar el módulo SFP en el FRITZ!Box
Existen diferentes variantes de FRITZ!Box, que se diferencian tan solo en el contenido suministrado. Si no ha recibido el FRITZ!Box con el módulo SFP conectado, realice esta acción:
3 Conectar su FRITZ!Box a la conexión de fibra óptica
- Retire los tapones de polvo del cable de fibra óptica, del módulo SFP en el FRITZ!Box y de la toma del terminal de fibra óptica.
- Conecte el cable de fibra óptica al módulo SFP del FRITZ!Box y a la toma de abonado de fibra óptica. No doble el cable de fibra óptica y ni ponga frente a sus ojos los extremos del cable.
Nota:Encontrará consejos para elegir el cable de fibra óptica adecuado en nuestra guía ¿Qué cable de fibra óptica necesito?.
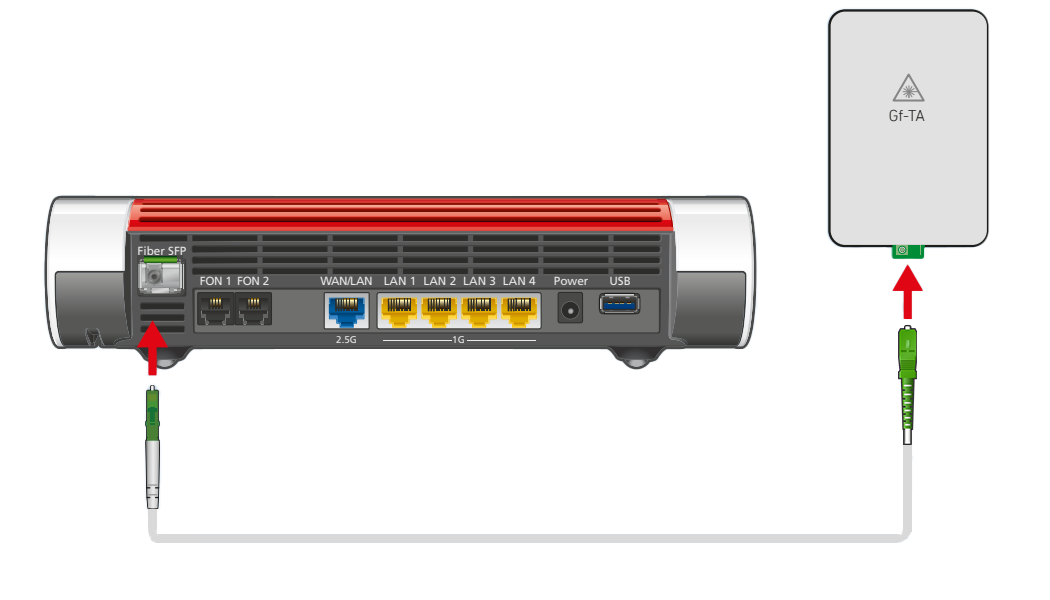
Conectar su FRITZ!Box a la conexión de fibra óptica
4 Conectar su FRITZ!Box a la red eléctrica
- Conecte la fuente de alimentación al puerto “Power” del FRITZ!Box y enchúfela en una toma de corriente.
5 Configurar el acceso a Internet en su FRITZ!Box
- Abra la interfaz de usuario de su FRITZ!Box.
- Introduzca la contraseña del FRITZ!Box que aparece en la etiqueta del tipo del FRITZ!Box y haga clic en “Iniciar sesión”.
- Haga clic en “Internet“ y luego en “Datos de acceso“.
- Seleccione en la lista desplegable “Proveedor de Internet“ la entrada “otro proveedor de Internet“.
- Active la opción “Fibra óptica“.
- Active en la sección “Datos de acceso“ la opción “Si“.
- Introduzca adslppp@telefonicanetpa como “Nombre de usuario”.
- Introduzca adslppp como “Contraseña“.
- Active la opción “Se necesita una ID de instalación de ONT“ e ingrésela en el campo correspondiente.
- Haga clic en “Cambiar la configuración de la conexión“.
- Indique en los campos “Downstream” y “Upstream” los valores de su conexión a Internet.
- Active la opción “Utilizar VLAN para el acceso a Internet“.
- En el campo “Identificador VLAN“ introduzca 6 y en el campo “PBit” 1.
- Para guardar los cambios en la configuración haga clic en “Aplicar“.
- Ahora el FRITZ!Box revisa si la conexión a Internet puede establecerse. La configuración se completa cuando aparece el mensaje “Se ha realizado exitosamente la revisión de la conexión a Internet”.
Importante:Si la revisión de la conexión a Internet falla, es posible que su acceso a Internet aún no esté activado. En este caso, póngase en contacto con o2.
6 Configurar la función de telefonía en su FRITZ!Box
Introducir el identificador VLAN para telefonía sobre IP
- En la interfaz de usuario del FRITZ!Box haga clic en el menú “Telefonía“.
- Abra el menú “Telefonía“ y haga clic en “Números propios“.
- Haga clic en la pestaña “Configuración de la conexión“.
- En la sección “Conexión de telefonía“ haga clic en “Cambiar la configuración“.
- Haga clic en “Configuración de la conexión para DSL/WAN“.
- Active la opción “Se necesita VLAN para la telefonía sobre IP“.
- En el campo “Identificador VLAN“ introduzca 3.
- En el campo “PBit“ introduzca 4.
- Active la opción “Utilizar para telefonía sobre IP una conexión separada (PVC)“.
- Active bajo “Se requiere de datos de acceso” la opción “No”.
- Active la opción “Obtener una dirección IP automáticamente vía DHCP”.
- Para guardar los cambios en la configuración haga clic en “Aplicar“.
Configurar números de teléfono
- En la interfaz de usuario del FRITZ!Box haga clic en el menú “Telefonía“.
- Abra el menú “Telefonía“ y haga clic en “Números propios“.
- Haga clic en el botón “Nuevo número de teléfono“.
- En la lista desplegable seleccione la entrada “Otro proveedor”.
- Introduzca bajo “N.º de de teléfono para la conexión“ y “N.º de teléfono interno en el FRITZ!Box“ su número de teléfono sin el código de país +34 (por ejemplo, 911234567).
- Introduzca frente a “Nombre de usuario”, “Nombre de autenticación” y “Contraseña“ su número de teléfono sin el código del país +34 (por ejemplo, 911234567)
- Como “Registrador“ introduzca telefonica.net.
- Introduzca 10.31.255.134:5070 como“Servidor proxy”,
- Haga clic en “Seguir“ y siga las instrucciones del asistente.
Asignar números de teléfono
- En la interfaz de usuario del FRITZ!Box haga clic en el menú “Telefonía“.
- Abra el menú “Telefonía“ y haga clic en “Dispositivos telefónicos“.
- Haga clic en el botón
 (Editar) frente al dispositivo telefónico que desea ajustar.
(Editar) frente al dispositivo telefónico que desea ajustar. Importante:Si todavía no aparece el dispositivo telefónico, haga clic en el botón “Configurar un dispositivo nuevo“ y siga las instrucciones.
- Seleccione en “Llamadas salientes“ el número de teléfono a través del que se deben realizar las llamadas. Si no selecciona un número de teléfono, el número de teléfono definido en “Números propios > Configuración de la conexión” se utiliza como número saliente.
- Determine también a qué números de teléfono deberá reaccionar el dispositivo telefónico cuando entren llamadas. Podrá seleccionar máximo diez números de teléfono (incluyendo los números para realizar llamadas salientes).
- Para guardar los cambios en la configuración haga clic en “Aplicar“.