Base de conocimientos
AVM Content
Configurar su FRITZ!Box para ser utilizado en una conexión de Tweak
El FRITZ!Box está preparado de manera óptima para ser utilizado en una conexión a Internet de “Tweak”. Simplemente conecte el FRITZ!Box al terminal de fibra óptica de Tweak, seleccione “Tweak” en el FRITZ!Box como proveedor de Internet y configure la telefonía. Después, todos los dispositivos de su red local tendrán acceso ilimitado a la funcionalidad completa del FRITZ!Box para Internet, telefonía y televisión (Canal Digitaal).
Nota:Todas las indicaciones sobre funciones y sobre la configuración que encontrará en estas instrucciones, tienen en cuenta el FRITZ!OS actual de su FRITZ!Box.
1 Conectar su FRITZ!Box
- Conecte un extremo de un cable de red en el puerto “LAN 1” del FRITZ!Box. Utilice por ejemplo el cable de red que se ha entregado con el suministro de su FRITZ!Box.
- Conecte el otro extremo del cable de red en el puerto LAN del terminal de fibra óptica (ONT, Optical Network Termination).
2 Configurar el acceso a Internet en su FRITZ!Box
- Abra la interfaz de usuario del FRITZ!Box y haga clic en “Asistentes“.
- Utilice la contraseña del FRITZ!Box que se encuentra en la pegatina debajo del dispositivo y haga clic en “Iniciar sesión“.
- Si el asistente para acceso a Internet no se inicia automáticamente, haga clic en “Asistentes“ y luego en “Configurar el acceso a Internet“.
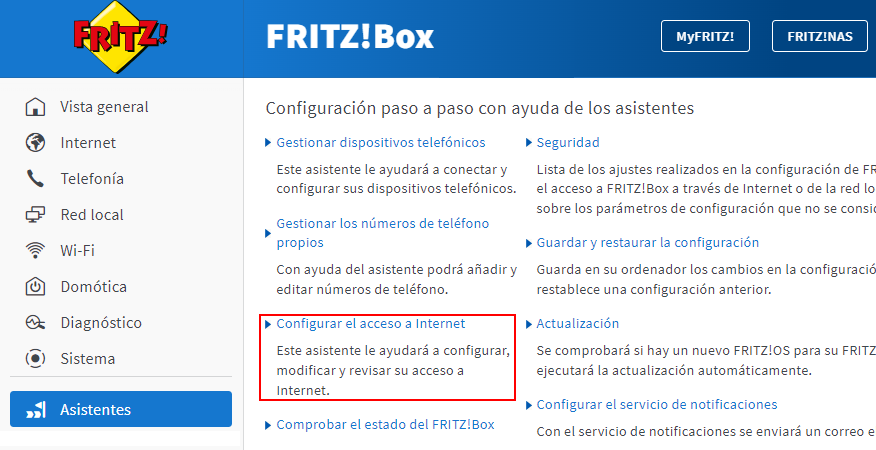
Abrir el asistente del FRITZ!Box - Seleccione en la lista desplegable la entrada “Tweak Glasvezel via LAN-poort“.
- Haga clic en “Seguir“ y siga las instrucciones del asistente.
- Ahora el FRITZ!Box comprueba si la conexión a Internet puede establecerse. La configuración se completa cuando aparece el mensaje “Se ha realizado exitosamente la revisión de la conexión a Internet”.
Importante:Si la revisión de la conexión a Internet falla, es posible que su acceso a Internet aún no esté activado. En este caso, póngase en contacto con Tweak.
3 Configurar la función de telefonía en su FRITZ!Box
Proporcionar datos de inicio de sesión
- Prepare los datos para la conexión de telefonía que ha recibido de Tweak.
Nota:Ha recibido los datos de registro de Tweak por correo electrónico después de la conclusión del contrato. Si no ha recibido sus datos de acceso, por favor, póngase en contacto con Tweak.
Configurar números de teléfono
- En la interfaz de usuario del FRITZ!Box haga clic en el menú “Telefonía“.
- Abra el menú “Telefonía“ y haga clic en “Números propios“.
- Haga clic en el botón “Nuevo número de teléfono“.
- En la lista desplegable seleccione la entrada “Otro proveedor”.
- Introduzca su número de teléfono con el prefijo local (por ejemplo, 31201234567) en el campo “Número de teléfono para la conexión”.
- Introduzca en el campo “Número interno en el FRITZ!Box“ su número de teléfono (por ejemplo, 1234567).
- Introduzca su número de teléfono con prefijo local en “Nombre de usuario“ (por ejemplo 31201234567).
- Indique la contraseña que habrá recibido de Tweak en el campo “Contraseña”.
- Como “Registrador“ introduzca sip.tweakphone.nl.
- Como “Servidor proxyh“ introduzca sip.tweakphone.nl.
- En “Prefijo local” introduzca su código de área.
- Haga clic en “Seguir“ y siga las instrucciones del asistente.
Asignar números de teléfono
- En la interfaz de usuario del FRITZ!Box haga clic en el menú “Telefonía“.
- Abra el menú “Telefonía“ y haga clic en “Dispositivos telefónicos“.
- Haga clic en el botón
 (Editar) frente al dispositivo telefónico que desea ajustar.
(Editar) frente al dispositivo telefónico que desea ajustar. Importante:Si todavía no aparece el dispositivo telefónico, haga clic en el botón “Configurar un dispositivo nuevo“ y siga las instrucciones.
- Seleccione en “Llamadas salientes“ el número de teléfono a través del que se deben realizar las llamadas. Si no selecciona un número de teléfono, el número de teléfono definido en “Números propios > Configuración de la conexión” se utiliza como número saliente.
- Determine también a qué números de teléfono deberá reaccionar el dispositivo telefónico cuando entren llamadas. Podrá seleccionar máximo diez números de teléfono (incluyendo los números para realizar llamadas salientes).
- Para guardar los ajustes en la configuración haga clic en “Aceptar”.