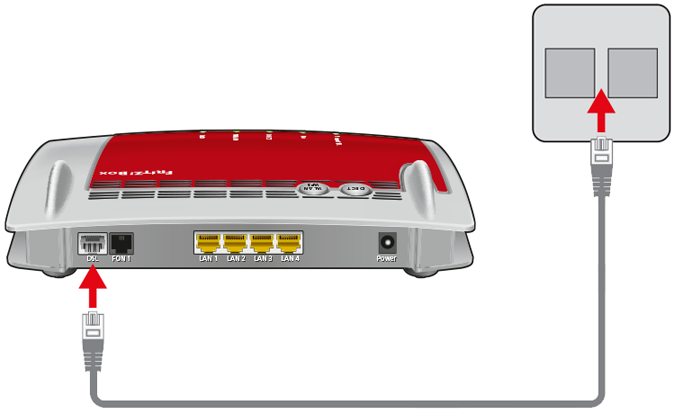Base de conocimientos
AVM Content
Configurar su FRITZ!Box para ser utilizado en una conexión de “Open Sky“
El FRITZ!Box está preparado de manera óptima para ser utilizado en una conexión a Internet de “Open Sky“. Simplemente conecte el FRITZ!Box a la conexión a Internet e introduzca sus datos personales de acceso en la interfaz de usuario del FRITZ!Box. Después de esto, todos los dispositivos de su red local tendrán acceso ilimitado a la funcionalidad completa del FRITZ!Box para Internet, telefonía y multimedia.
Nota:Todas las indicaciones sobre funciones y sobre la configuración que encontrará en estas instrucciones, tienen en cuenta el FRITZ!OS actual de su FRITZ!Box.
1 Solicitar datos de acceso
- Póngase en contacto con el servicio de atención al cliente de Open Sky, para obtener sus datos personales de acceso a Internet y los datos de acceso a la telefonía.
2 Conectar su FRITZ!Box
3 Configurar el acceso a Internet en su FRITZ!Box
- En la interfaz de usuario del FRITZ!Box haga clic en “Internet“.
- En el menú “Internet“ haga clic en “Datos de acceso“.
- Seleccione en la lista desplegable el registro “otro proveedor de Internet“.
- En la sección “Conexión” active la opción “Conexión a DSL”.
- Introduzca los datos que ha recibido de Open Sky en los campos correspondientes.
- Haga clic en “Cambiar la configuración de la conexión“.
- Si utiliza el FRITZ!Box en una conexión ADSL:
- Active en la sección “Configuración DSL ATM” la opción “Determinar manualmente”.
- En el campo “VPI“ introduzca 1 y en el campo “VCI“ 32.
- Active la opción “PPPoE”.
- Si utiliza el FRITZ!Box en una conexión VDSL:
- Active la opción “Utilizar VLAN para el acceso a Internet“.
- En el campo “Identificador VLAN“ introduzca 2.
- Para guardar los cambios en la configuración haga clic en “Aplicar“.
- Ahora el FRITZ!Box comprueba si la conexión a Internet puede establecerse con los datos de acceso introducidos. La configuración se completa cuando aparece el mensaje “Se ha realizado exitosamente la revisión de la conexión a Internet”.
Importante:Si la comprobación de la conexión a Internet falla, es posible que su acceso a Internet aún no esté activado. En este caso, póngase en contacto con Open Sky.
4 Configurar la función de telefonía en su FRITZ!Box
Configurar números de teléfono
- En la interfaz de usuario del FRITZ!Box haga clic en el menú “Telefonía“.
- Abra el menú “Telefonía“ y haga clic en “Números propios“.
- Haga clic en el botón “Nuevo número de teléfono“.
- Seleccione “OpenSky/Messagenet“ en la lista desplegable.
- Introduzca +39 en el campo “Número de telefonía IP“ y luego su número de teléfono teléfono (por ejemplo 39061234567).
- Introduzca los datos de acceso que recibió de Open Sky en los campos “Nombre de usuario“ y “Contraseña“.
- Haga clic en “Seguir“ y siga las instrucciones del asistente.
Asignar números de teléfono
- En la interfaz de usuario del FRITZ!Box haga clic en el menú “Telefonía“.
- Abra el menú “Telefonía“ y haga clic en “Dispositivos telefónicos“.
- Haga clic en el botón
 (Editar) frente al dispositivo telefónico que desea ajustar.
(Editar) frente al dispositivo telefónico que desea ajustar. Importante:Si todavía no aparece el dispositivo telefónico, haga clic en el botón “Configurar un dispositivo nuevo“ y siga las instrucciones.
- Seleccione en “Llamadas salientes“ el número de teléfono a través del que se deben realizar las llamadas. Si no selecciona un número de teléfono, el número de teléfono definido en “Números propios > Configuración de la conexión” se utiliza como número saliente.
- Determine también a qué números de teléfono deberá reaccionar el dispositivo telefónico cuando entren llamadas. Podrá seleccionar máximo diez números de teléfono (incluyendo los números para realizar llamadas salientes).
- Para guardar los ajustes en la configuración haga clic en “Aceptar”.