Base de conocimientos
AVM Content
- FRITZ!Box 7690
- FRITZ!Box 7682
- FRITZ!Box 7590 AX
- FRITZ!Box 7590
- FRITZ!Box 7583 VDSL
- FRITZ!Box 7583
- FRITZ!Box 7560
- FRITZ!Box 7530 AX
- FRITZ!Box 7530
- FRITZ!Box 7510
- FRITZ!Box 7490
- FRITZ!Box 6890 LTE
- FRITZ!Box 6850 5G
- FRITZ!Box 6850 LTE
- FRITZ!Box 6840 LTE
- FRITZ!Box 6820 LTE
- FRITZ!Box 6690 Cable
- FRITZ!Box 6670 Cable
- FRITZ!Box 6660 Cable
La velocidad de transferencia de las conexiones LAN al FRITZ!Box es solo de 100 Mbps
La conexión LAN entre el FRITZ!Box y un ordenador, un sistema NAS u otro dispositivo alcanza máximo 100 Mbps, a pesar de que el dispositivo soporta 1 Gbps (LAN Gigabit) y está conectado al puerto “LAN 1“ o “LAN 2“ de FRITZ!Box.
Siga uno a uno los pasos que se le indicarán aquí. Compruebe después de cada medida, si el problema se ha resuelto.
Nota:Todas las indicaciones sobre funciones y sobre la configuración que encontrará en estas instrucciones, tienen en cuenta el FRITZ!OS actual de su FRITZ!Box.
1 Ajustar la configuración LAN del FRITZ!Box
- En la interfaz de usuario del FRITZ!Box abra el menú “Red local”.
- En el menú “Red local“ haga clic en “Red“.
- Haga clic en la pestaña “Configuración de red“.
- Active el “Power Mode“ para todos los puertos LAN en uso.
- Para guardar los cambios en la configuración haga clic en “Aplicar“.
2 Conectar un dispositivo directamente a su FRITZ!Box
Siga los pasos siguientes solo si el dispositivo no está conectado directamente a su FRITZ!Box, sino a través de un concentrador/conmutador, un dispositivo PLC o un convertidor LAN/Wi-Fi u otro dispositivo:
- Conecte el dispositivo directamente al puerto LAN de su FRITZ!Box. Utilice para ello el cable de red que se ha entregado con el suministro de su FRITZ!Box.
- Si una conexión LAN Gigabit al FRITZ! es posible ahora, el dispositivo intermedio o su cableado no soportan Gigabit LAN:
- Asegúrese de que todos los dispositivos soportan LAN Gigabit.
- Actualice el software/firmware de los dispositivos.
- Conecte el dispositivo a su FRITZ!Box con otro cable de red. Utilice cables de red más cortos y de alta calidad (CAT-5e o una versión posterior).
3 Probar otro cable
Quizás el dispositivo ha sido conectado a su FRITZ!Box a través de un cable de red demasiado largo, cableado incorrectamente o defectuoso:
- Conecte el dispositivo a su FRITZ!Box con ayuda de un cable de red más corto y de alta calidad (por ejemplo, el cable de red incluido en el suministro del FRITZ!Box).
Nota:Para la conexión a FRITZ!Box puede utilizar cualquier cable de red estándar Ethernet CAT5e o una versión posterior (STP, 1:1) con una longitud máxima de 100m.
4 Instalar la última versión del software para el dispositivo
- Instale la última versión del software del dispositivo o el último controlador del adaptador de red LAN del ordenador.
Nota:Como los controladores actuales a menudo no se ofrecen a través de una actualización de Windows, instale los controladores desde el sitio web del fabricante, por ejemplo, desde la página de Descargas de Intel.
5 Desactivar las funciones de ahorro de energía del adaptador de red
- Si se ha configurado la administración de energía para el adaptador de red LAN del ordenador o del dispositivo, desactive el ajuste para realizar una prueba.
Nota:En Windows, se pueden configurar varias funciones de ahorro de energía para muchos adaptadores de red en el Administrador de dispositivos bajo “Propiedades > Administración de energía”.
6 Desactivar EEE (Energy Efficient Ethernet) en el FRITZ!Box
Con la EEE, los adaptadores de red pueden ponerse en modo de reposo para ahorrar energía y reducir considerablemente su consumo medio. Como puede haber problemas de compatibilidad con adaptadores de red individuales cuando EEE está activo, desactive EEE como prueba:
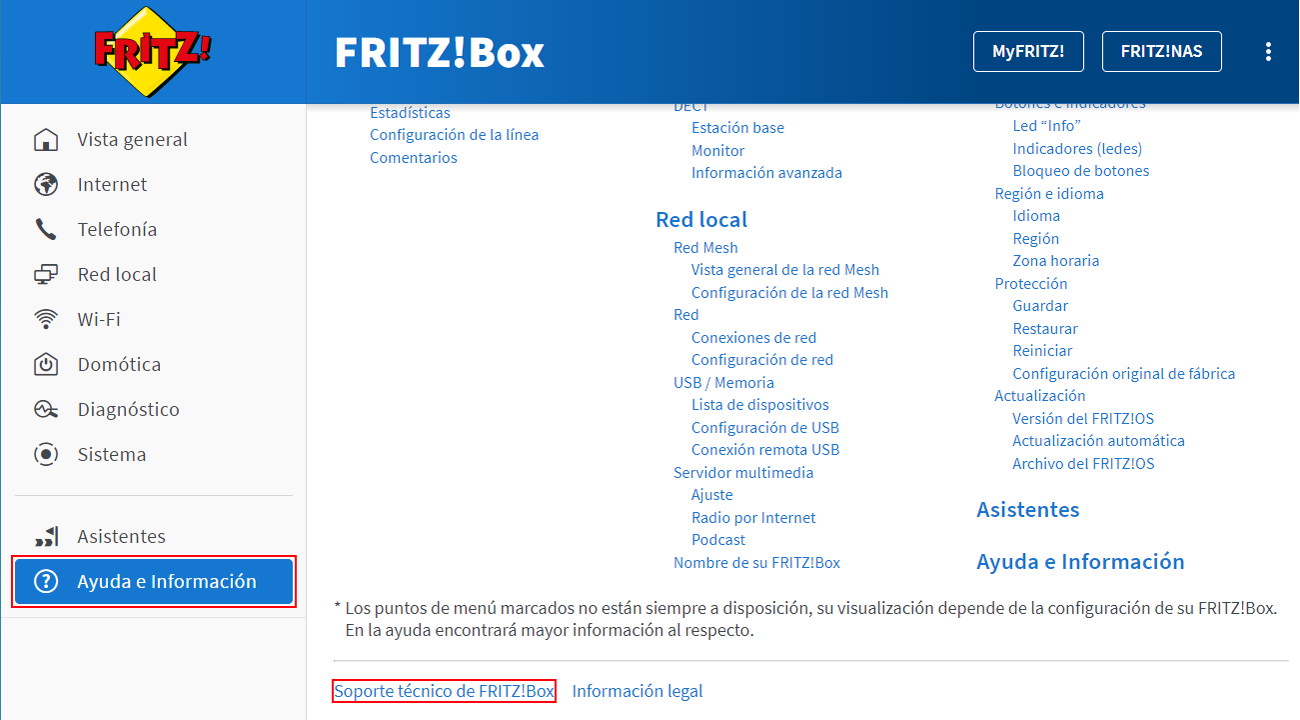
- En la esquina inferior izquierda de la interfaz de usuario del FRITZ!Box haga clic en “Ayuda e Información“ y luego en “Soporte técnico de FRITZ!Box“.
- En la sección “Compatibilidad con Ethernet” active la opción “Desactivar EEE (Energy Efficient Ethernet)”
- Para guardar los cambios en la configuración haga clic en “Aplicar configuración“.