Base de conocimientos
AVM Content
Configurar una conexión WireGuard-VPN entre el FRITZ!Box y otro router
Nuestras instrucciones paso a paso para conectar de forma segura el FRITZ!Box con el router de otro fabricante mediante VPN (WireGuard). ✓

Con WireGuard VPN, también puede conectar de forma segura su FRITZ!Box a un router compatible con WireGuard de otro fabricante a través de Internet (acoplamiento LAN-LAN). Esto le permite acceder a todos los dispositivos de la red remota y utilizar todos los servicios basados en IP, como servidores de correo electrónico, bases de datos y servidores de archivos en múltiples ubicaciones.
Puede encontrar un resumen de otras opciones de conexión VPN en nuestra guía VPN con FRITZ!.
Requisitos previos/Limitaciones
- El otro router debe recibir una dirección IPv6 o una dirección IPv4 pública del proveedor de Internet. El FRITZ!Box debe recibir una dirección IP de la misma versión de protocolo (IPv4 o IPv6) del proveedor de Internet.
- En el FRITZ!Box aún no se pueden establecer conexiones WireGuard (por ejemplo, para un smartphone). Si ya se han configurado conexiones de WireGuard en el FRITZ!Box, éstas deben borrarse antes de configurar la conexión con el otro router.
Nota:Todas las indicaciones sobre funciones y sobre la configuración que encontrará en estas instrucciones, tienen en cuenta el FRITZ!OS actual de su FRITZ!Box.
1 Preparación
Configurar MyFRITZ!
Para configurar las conexiones WireGuard, el FRITZ!Box necesita una dirección MyFRITZ!

- En la interfaz de usuario del FRITZ!Box haga clic en “Internet“.
- En el menú “Internet“ haga clic en “Cuenta de MyFRITZ!“.
- Introduzca en el campo de entrada “Su dirección de correo electrónico“ su dirección de correo electrónico.
- Haga clic en “Aplicar“. Ahora MyFRITZ!Net enviará un correo electrónico con el enlace de confirmación a su FRITZ!Box.
Importante:Si no recibe un correo electrónico, es posible que el correo electrónico haya sido clasificado como spam o correo no deseado. En este caso, verifique la carpeta de spam de su bandeja de entrada de correo electrónico.
- Abra el correo electrónico que le ha enviado MyFRITZ!Net.
- Haga clic en el correo electrónico en el botón “Registrar su FRITZ!Box“.
Ajustar las redes IP
Ambos extremos de una conexión VPN deben utilizar direcciones IP de diferentes redes IP. Si el FRITZ!Box está conectado a un router que utiliza la misma red IP que el FRITZ!Box, la comunicación VPN no es posible.
Configure una dirección IP en su FRITZ!Box que sea diferente de las direcciones IP del router al que se va a conectar el FRITZ!Box:
Ejemplo:
El router de la sede de la empresa utiliza la dirección IP 192.168.10.1 (máscara de subred 255.255.255.0) y el FRITZ!Box utiliza la dirección IP 192.168.20.1 (máscara de subred 255.255.255.0).

- En la interfaz de usuario del FRITZ!Box abra el menú “Red local”.
- En el menú “Red local“ haga clic en “Red“.
- Haga clic en la pestaña “Configuración de red“.
- En la sección “Configuración LAN“ haga clic en “otras opciones de configuración“ para visualizar todos los ajustes.
- Haga clic en el botón “Configuración IPv4“.
- Indique la dirección IP y la máscara de subred deseadas.
- Para guardar los ajustes haga clic en “Aplicar“ y, si se le pide que lo haga, confirme que el procedimiento se puede ejecutar en el FRITZ!Box.
2 Configurar una conexión VPN en otro router
- Establezca una conexión de WireGuard con otro router (acoplamiento LAN-LAN o conexión de sitio a sitio) en el router. El fabricante del router le informará de cómo configurarlo.
Importante:Al establecer la conexión WireGuard para el FRITZ!Box, no introduzca una dirección IP de una red de transferencia (dirección intermedia), sino la dirección IP local del FRITZ!Box (por ejemplo, 192.168.20.1, máscara de subred 255.255.255.0).
- Descargue el archivo de configuración de la conexión de WireGuard del router al ordenador.
3 Configurar la conexión VPN en su FRITZ!Box
- En la interfaz de usuario del FRITZ!Box haga clic en “Internet“.
- En el menú “Internet“ haga clic en “Permitir acceso“.
- Haga clic en la pestaña “VPN (WireGuard)”.
- Haga clic en el botón “Añadir una conexión”.
- Haga clic en “Emparejar redes o realizar conexiones especiales” y luego en “Seguir”.
- Haga clic en “Sí” frente a “¿Se ha creado ya esta conexión de WireGuard en el terminal remoto?“.
- Haga clic en “Seguir”.
- Introduzca en el campo “Nombre de la conexión WireGuard“ un nombre unívoco para la conexión (Sede de la empresa).
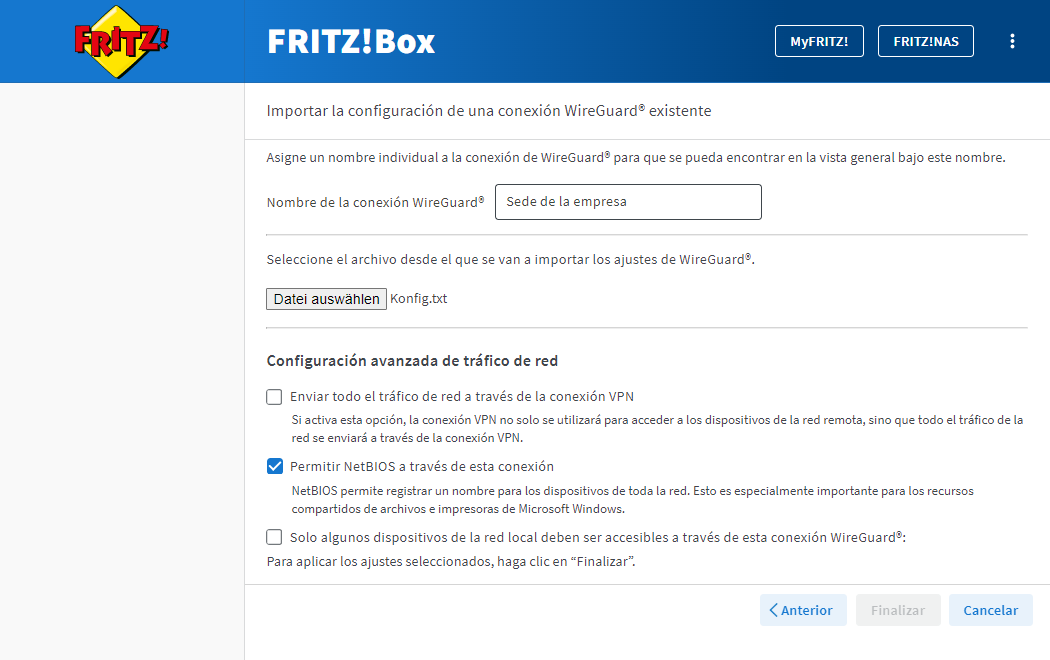
Configurar la conexión WireGuard con otro router - Haga clic en el botón “Seleccionar archivo” o “Examinar“.
- Seleccione el archivo de configuración de conexión de WireGuard que descargó del otro router y haga clic en “Abrir”.
- Si la conexión VPN no solo debe utilizarse para los accesos a la red remota, sino que todas las solicitudes de Internet deben enviarse al otro router a través de la conexión VPN, active la opción “Enviar todo el tráfico de red a través de la conexión VPN”.
- Si se debe acceder a los recursos compartidos de archivos e impresoras de Windows (recursos compartidos SMB) en la red remota, active la opción “Permitir NetBIOS a través de esta conexión (para compartir archivos e impresoras de Microsoft Windows)”.
- Si solo algunos dispositivos de la red local del FRITZ!Box deben ser accesibles a través de la conexión VPN, active la opción “Solo algunos dispositivos de la red local deben ser accesibles a través de esta conexión WireGuard“ y seleccione los dispositivos correspondientes.
- Haga clic en el botón “Finalizar“.
- Si se le pide que lo haga, confirme la ejecución adicionalmente en el FRITZ!Box, y haga clic en “Aceptar” para completar el proceso.
Ahora la conexión VPN está configurada y el FRITZ!Box se conecta permanentemente al otro router.
 Deutschland
Deutschland International (English)
International (English) België (Nederlands)
België (Nederlands) Luxemburg (Deutsch)
Luxemburg (Deutsch)