Base de conocimientos
AVM Content
Configurar su FRITZ!Box para ser utilizado en una conexión de edpnet
Para utilizar el FRITZ!Box en la conexión de edpnet, basta con conectarlo a la conexión de Internet, seleccionar edpnet en el FRITZ!Box como proveedor de Internet y configurar el servicio de telefonía. Después, todos los dispositivos de su red local tendrán acceso ilimitado a la funcionalidad completa del FRITZ!Box para Internet, telefonía y multimedia.
Requisitos previos/Limitaciones
- En la conexión DSL debe utilizarse un FRITZ!Box certificado para la red VDSL belga (ya se han certificado, por ejemplo, el FRITZ!Box 7590 y el FRITZ!Box 7530, véase Which modems can I use). Todos los modelos de FRITZ!Box pueden utilizarse en el terminal de fibra óptica.
1 Conectar su FRITZ!Box
- Conecte el FRITZ!Box a la conexión DSL o a través de la conexión “LAN 1“ al terminal de fibra óptica (ONT, Optical Network Termination). Encontrará información detallada sobre cómo conectar el FRITZ!Box en la guía rápida y en el manual de usuario.
2 Configurar el acceso a Internet en su FRITZ!Box
- Abra la interfaz de usuario del FRITZ!Box y haga clic en “Asistentes“.
- Si no ha cambiado en su FRITZ!Box la configuración de fábrica, indique una contraseña para acceder a la interfaz de usuario, haga clic en “Aceptar“ y luego en “Seguir“.
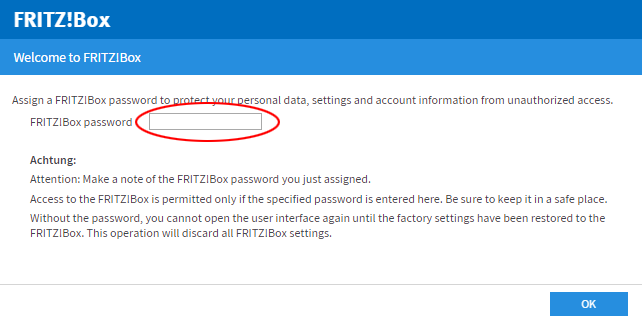
Indicar la contraseña en la interfaz de usuario - Si el asistente para acceso a Internet no se inicia automáticamente, haga clic en “Asistentes“ y luego en “Configurar el acceso a Internet“.
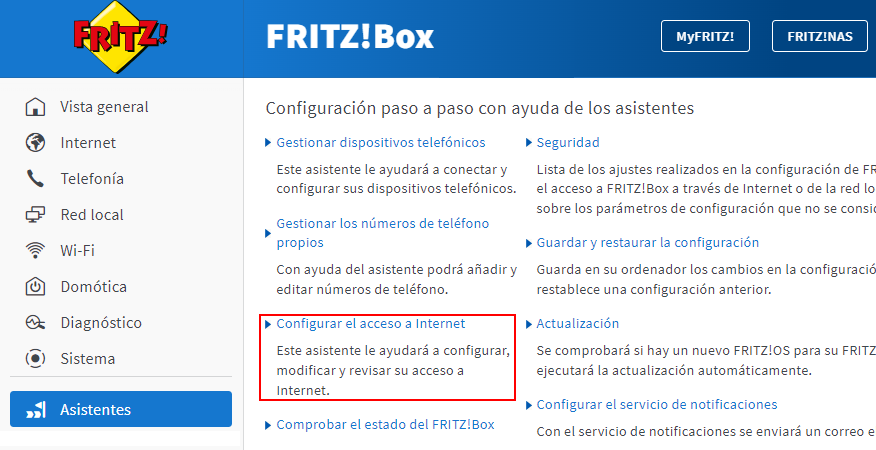
Abrir el asistente del FRITZ!Box - Seleccione en la lista desplegable la entrada “edpnet” y active el tipo de acceso correspondiente.
- Haga clic en “Seguir“ y siga las instrucciones del asistente.
- Ahora el FRITZ!Box comprueba si la conexión a Internet puede establecerse. La configuración se completa cuando aparece el mensaje “Se ha realizado exitosamente la revisión de la conexión a Internet”.
Importante:Si la comprobación de la conexión a Internet falla, es posible que su acceso a Internet aún no esté activado. En este caso, póngase en contacto con edpnet.
3 Configurar la función de telefonía en su FRITZ!Box
Proporcionar datos de inicio de sesión
- Prepare los datos para la conexión de telefonía que ha recibido de edpnet (por ejemplo la contraseña).
Nota:Ha recibido los datos de registro de edpnet por correo electrónico después del cierre del contrato. Si no ha recibido sus datos de acceso, por favor, póngase en contacto con edpnet.
Configurar números de teléfono
- En la interfaz de usuario del FRITZ!Box haga clic en el menú “Telefonía“.
- Abra el menú “Telefonía“ y haga clic en “Números propios“.
- Haga clic en el botón “Nuevo número de teléfono“.
- Si es necesario, active la opción “Número de telefonía IP“ y haga clic en “Seguir“.
- En la lista desplegable seleccione la entrada “Otro proveedor”.
- Introduzca en “Número de teléfono para la conexión“ y “Número interno en el FRITZ!Box“ su número de teléfono (por ejemplo, 012345678).
- En “Nombre de usuario” introduzca su número de teléfono (por ejemplo, 012345678).
- Indique la contraseña que habrá recibido de edpnet en el campo “Contraseña”.
- Como “Registrador“ introduzca sip.edpnet.be.
- En “Prefijo local” introduzca su código de área.
- Haga clic en “Seguir“ y siga las instrucciones del asistente.
Asignar números de teléfono
- En la interfaz de usuario del FRITZ!Box haga clic en el menú “Telefonía“.
- Abra el menú “Telefonía“ y haga clic en “Dispositivos telefónicos“.
- Haga clic en el botón
 (Editar) frente al dispositivo telefónico que desea ajustar.
(Editar) frente al dispositivo telefónico que desea ajustar. Importante:Si todavía no aparece el dispositivo telefónico, haga clic en el botón “Configurar un dispositivo nuevo“ y siga las instrucciones.
- Seleccione en “Llamadas salientes“ el número de teléfono a través del que se deben realizar las llamadas. Si no selecciona un número de teléfono, el número de teléfono definido en “Números propios > Configuración de la conexión” se utiliza como número saliente.
- Determine también a qué números de teléfono deberá reaccionar el dispositivo telefónico cuando entren llamadas. Podrá seleccionar máximo diez números de teléfono (incluyendo los números para realizar llamadas salientes).
- Para guardar los cambios en la configuración haga clic en “Aplicar“.
 Deutschland
Deutschland International (English)
International (English) België (Nederlands)
België (Nederlands) Luxemburg (Deutsch)
Luxemburg (Deutsch)