Base de conocimientos
AVM Content
Configurar su FRITZ!Box para ser utilizado en una conexión de Fastweb
El FRITZ!Box está preparado de manera óptima para ser utilizado en una conexión a Internet de “Fastweb“. Simplemente conecte el FRITZ!Box a la conexión de Internet y configure el acceso a Internet en el FRITZ!Box. Ahora todos los dispositivos de su red local tendrán acceso ilimitado a la funcionalidad completa del FRITZ!Box para Internet, telefonía y domótica.
Nota:Todas las indicaciones sobre funciones y sobre la configuración que encontrará en estas instrucciones, tienen en cuenta el FRITZ!OS actual de su FRITZ!Box.
1 Conectar el FRITZ!Box
- Conecte el FRITZ!Box a la conexión DSL o a través de la conexión “LAN 1“ al terminal de fibra óptica (ONT, Optical Network Termination). Encontrará información detallada sobre cómo conectar el FRITZ!Box en la guía rápida y en el manual de usuario.
2 Configurar el acceso a Internet en su FRITZ!Box
- Abra la interfaz de usuario del FRITZ!Box.
- Introduzca la contraseña del FRITZ!Box que aparece en la etiqueta del tipo del FRITZ!Box y haga clic en “Iniciar sesión”.
- Si el asistente para acceso a Internet no se inicia automáticamente, haga clic en “Asistentes“ y luego en “Configurar el acceso a Internet“.
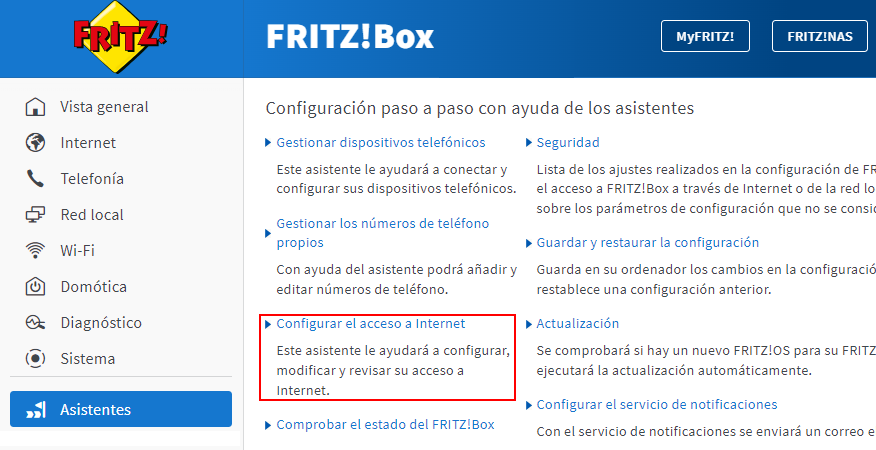
Abrir el asistente del FRITZ!Box - Seleccione en la lista desplegable la entrada “Fastweb“ y active el tipo de acceso correspondiente.
- Haga clic en “Seguir“ y siga las instrucciones del asistente.
- Ahora el FRITZ!Box revisa si la conexión a Internet puede establecerse. La configuración se completa cuando aparece el mensaje “Se ha realizado exitosamente la revisión de la conexión a Internet”.
Importante:Si la revisión de la conexión a Internet falla, es posible que su acceso a Internet aún no esté activado. Revise en la página registrazione.fastweb.it si se ha activado su conexión, o póngase en contacto directamente con Fastweb.
3 Configurar la función de telefonía en su FRITZ!Box
Solicitar los datos de registro para telefonía
- Contacte con el servicio de atención al cliente de Fastweb, para obtener los datos de acceso a la telefonía (por ejemplo el nombre de usuario y la contraseña).
Nota:Si se le pide la dirección MAC de su módem DSL: la dirección MAC del FRITZ!Box se encuentra en la placa de características del embalaje.
Configurar números de teléfono
- En la interfaz de usuario del FRITZ!Box haga clic en el menú “Telefonía“.
- Abra el menú “Telefonía“ y haga clic en “Números propios“.
- Haga clic en el botón “Nuevo número de teléfono“.
- Si es necesario, active la opción “Número de telefonía IP“ y haga clic en “Seguir“.
- Seleccione “Fastweb“ en la lista desplegable.
- Introduzca su número de teléfono con el código de área en “Número de telefonía IP“ (por ejemplo 061234567).
- Introduzca su número de teléfono con el código de área en “Nombre de usuario“.
- Indique la contraseña que habrá recibido de Fastweb en el campo “Contraseña”.
- Haga clic en “Seguir“ y siga las instrucciones del asistente.
Asignar números de teléfono
- En la interfaz de usuario del FRITZ!Box haga clic en el menú “Telefonía“.
- Abra el menú “Telefonía“ y haga clic en “Dispositivos telefónicos“.
- Haga clic en el botón
 (Editar) frente al dispositivo telefónico que desea ajustar.
(Editar) frente al dispositivo telefónico que desea ajustar. Importante:Si todavía no aparece el dispositivo telefónico, haga clic en el botón “Configurar un dispositivo nuevo“ y siga las instrucciones.
- Seleccione en “Llamadas salientes“ el número de teléfono a través del que se deben realizar las llamadas. Si no selecciona un número de teléfono, el número de teléfono definido en “Números propios > Configuración de la conexión” se utiliza como número saliente.
- Determine también a qué números de teléfono deberá reaccionar el dispositivo telefónico cuando entren llamadas. Podrá seleccionar máximo diez números de teléfono (incluyendo los números para realizar llamadas salientes).
- Para guardar los cambios en la configuración haga clic en “Aplicar“.