Base de conocimientos
AVM Content
- FRITZ!Box 7590 AX
- FRITZ!Box 7590
- FRITZ!Box 7583 VDSL
- FRITZ!Box 7583
- FRITZ!Box 7560
- FRITZ!Box 7530 AX
- FRITZ!Box 7530
- FRITZ!Box 7520
- FRITZ!Box 7510
- FRITZ!Box 7430
- FRITZ!Box 7360
- FRITZ!Box 6890 LTE
- FRITZ!Box 6850 5G
- FRITZ!Box 6850 LTE
- FRITZ!Box 6840 LTE
- FRITZ!Box 6820 LTE
Conectar su FRITZ!Box como cliente VPN (IPSec) con otros FRITZ!Box

Al configurar una conexión IPSec VPN entre dos FRITZ!Box ambas redes están conectadas entre sí por defecto (vínculo LAN-LAN). Esto permite el acceso a todos los dispositivos de la otra red y todos los servicios basados en IP, como los servidores de correo electrónico, las bases de datos y los servidores de archivos, pueden utilizarse en múltiples lugares.
Puede también configurar la conexión VPN entre dos FRITZ!Box de modo que uno de los FRITZ!Box se comporte como un cliente VPN. En este tipo de conexión cliente-vínculo-LAN solo se puede acceder a los dispositivos de la red del FRITZ!Box que está configurado como servidor VPN desde la red del FRITZ!Box configurado como cliente VPN. No es posible el acceso desde la red del servidor VPN a dispositivos en la red del cliente VPN.
Puede encontrar un resumen de otras opciones de conexión VPN en nuestra guía VPN con FRITZ!.
Valores de ejemplo en estas instrucciones:
Con ayuda de estas instrucciones podrá conectar un FRITZ!Box como cliente VPN a través de IPSec con un FRITZ!Box que trabaje como servidor VPN. Al configurar la conexión, sustituya los valores que se indican como ejemplo por los valores que realmente utiliza.
Requisitos previos/Limitaciones
- El FRITZ!Box utilizado como servidor VPN debe recibir una dirección IPv6 o una dirección IPv4 pública.
- En el FRITZ!Box que esté trabajando como servidor VPN debe tener instalado el FRITZ!OS 7.50 o una versión posterior.
Nota:Todas las indicaciones sobre funciones y sobre la configuración que encontrará en estas instrucciones, tienen en cuenta el FRITZ!OS actual de su FRITZ!Box.
1 Preparación
Configurar MyFRITZ!
Con MyFRITZ! puede acceder al FRITZ!Box utilizado como servidor VPN a través de Internet en cualquier momento bajo su dirección fija de MyFRITZ!:

- En la interfaz de usuario del FRITZ!Box haga clic en “Internet“.
- En el menú “Internet“ haga clic en “Cuenta de MyFRITZ!“.
- Introduzca en el campo de entrada “Su dirección de correo electrónico“ su dirección de correo electrónico.
- Haga clic en “Aplicar“. Ahora MyFRITZ! enviará un correo electrónico con el enlace de confirmación para su FRITZ!Box.
Importante:Si no recibe un correo electrónico, es posible que el correo electrónico haya sido clasificado como spam o correo no deseado. En este caso, verifique la carpeta de spam de su bandeja de entrada de correo electrónico.
- Abra el correo electrónico que le ha enviado MyFRITZ!
- Haga clic en el correo electrónico en el botón “Registrar su FRITZ!Box“.
Ajustar las redes IP
La comunicación VPN no es posible si ambos FRITZ!Box utilizan la misma red IP. Puesto que todos los FRITZ!Box tienen en la configuración de fábrica la misma red IP 192.168.178.0, tendrá que ajustar la red IP del FRITZ!Box que está utilizando como servidor VPN:
Ejemplo:
En estas instrucciones utiliza el FRITZ!Box que opera como servidor VPN la dirección IP 192.168.10.1 (máscara de subred 255.255.255.0).

- En la interfaz de usuario del FRITZ!Box abra el menú “Red local”.
- En el menú “Red local“ haga clic en “Red“.
- Haga clic en la pestaña “Configuración de red“.
- En la sección “Configuración LAN“ haga clic en “otras opciones de configuración“ para visualizar todos los ajustes.
- Haga clic en el botón “Configuración IPv4“.
- Indique la dirección IP y la máscara de subred deseadas.
- Para guardar los ajustes haga clic en “Aplicar“ y, si se le pide que lo haga, confirme que el procedimiento se puede ejecutar en el FRITZ!Box.
2 Configurar el servidor VPN
Configurar la conexión VPN en su FRITZ!Box
Configure en el FRITZ!Box, que va a operar como servidor VPN, un usuario para el cliente VPN:
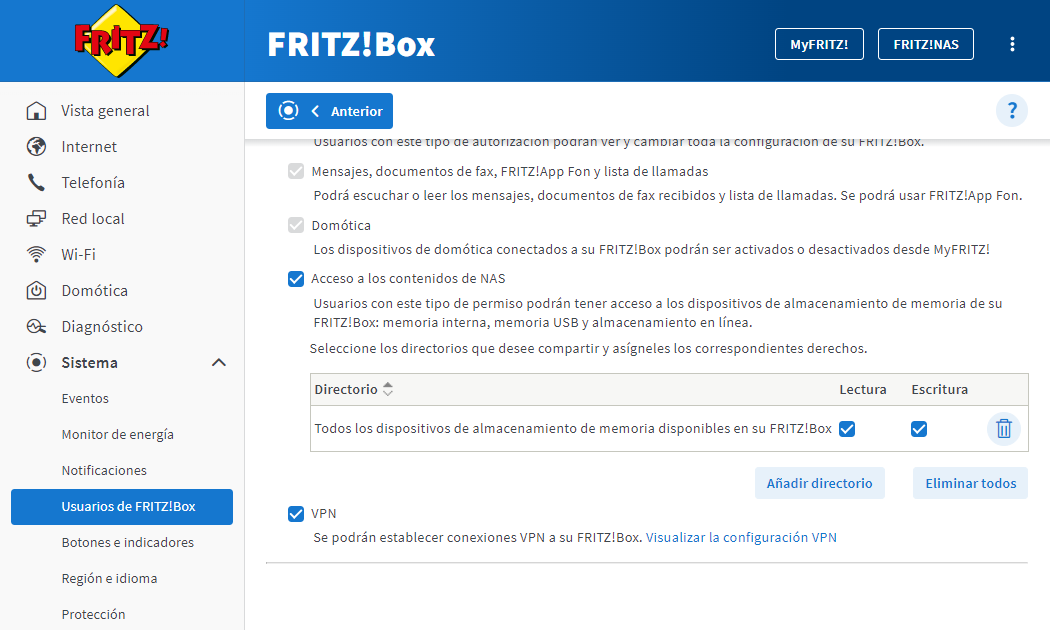
- En la interfaz de usuario del FRITZ!Box haga clic en “Sistema“.
- En el menú “Sistema“ haga clic en “Usuarios de FRITZ!Box“.
- Haga clic en el botón
 (Editar) junto al usuario que debe establecer conexiones VPN con el FRITZ!Box o configure un nuevo usuario para la conexión VPN:
(Editar) junto al usuario que debe establecer conexiones VPN con el FRITZ!Box o configure un nuevo usuario para la conexión VPN:- Haga clic en el botón “Añadir usuario“.
- Introduzca en los campos de entrada correspondientes un nombre y una contraseña de usuario.
- Active la opción “VPN“.
- Para guardar los ajustes haga clic en “Aplicar“ y, si se le pide que lo haga, confirme que el procedimiento se puede ejecutar en el FRITZ!Box.
Abrir la configuración de VPN
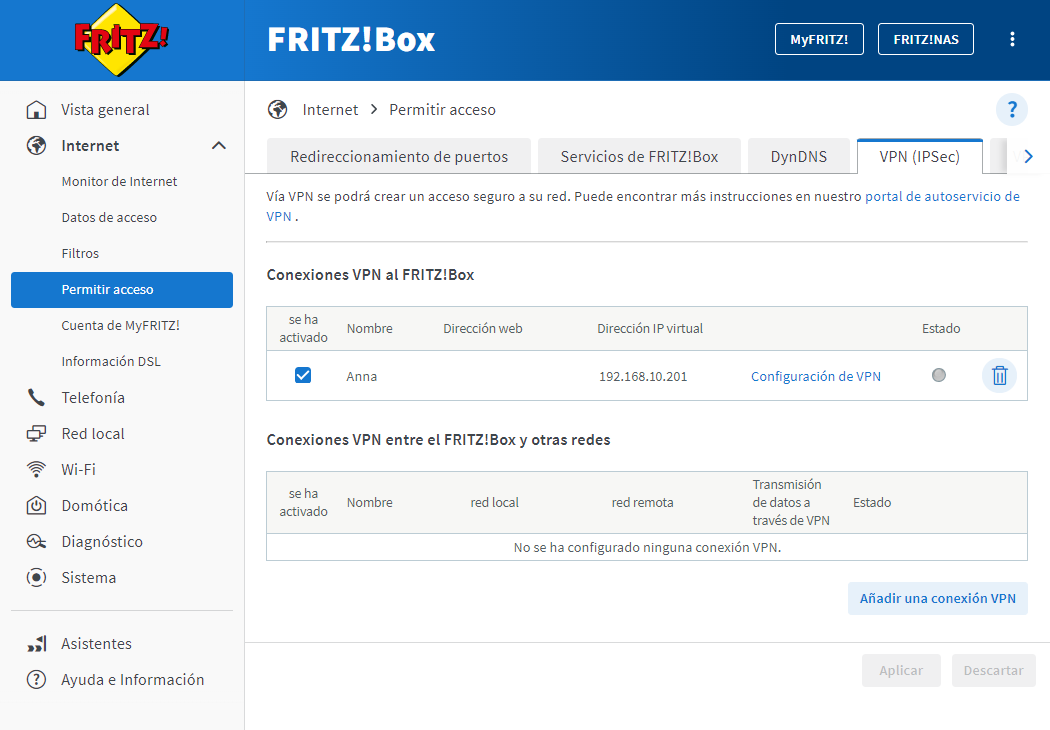
- En la interfaz de usuario del FRITZ!Box haga clic en “Internet“.
- En el menú “Internet“ haga clic en “Permitir acceso“.
- Haga clic en la pestaña “VPN (IPSec)”.
- Haga clic al lado del usuario, que debe establecer las conexiones VPN a su FRITZ!Box, en el enlace “Configuración de VPN”.
- Si se le pide que lo haga, confirme la ejecución adicionalmente en el FRITZ!Box, y haga clic en “Aceptar” para completar el proceso.
3 Configurar el cliente VPN
Configure en el FRITZ!Box, que va a operar como cliente VPN, una conexión VPN a la red de FRITZ!Box remota.
- En la interfaz de usuario del FRITZ!Box haga clic en “Internet“.
- En el menú “Internet“ haga clic en “Permitir acceso“.
- Haga clic en la pestaña “VPN (IPSec)”.
- Haga clic en “Añadir una conexión VPN“.
- Haga clic en “Conectar este FRITZ!Box con una conexión VPN de la empresa“ y luego en “Siguiente“.
- Indique en el campo de entrada “Nombre de usuario VPN (Key ID)” el nombre del usuario de FRITZ!Box (Ana).
- Introduzca en el campo de entrada “Contraseña de VPN (Clave previamente compartida)“ la autenticación del equipo mediante secreto compartido del usuario de FRITZ!Box (Zj7hPCouK65IrPU4). Podrá ver autenticación del equipo mediante secreto compartido en la configuración VPN del usuario en la sección “iPhone, iPad o iPod Touch“.
- Active la opción “Utilizar XAUTH“.
- Indique en el campo de entrada “Nombre de usuario de XAUTH“ el nombre del usuario de FRITZ!Box (Ana).
- Introduzca en el campo “Contraseña XAUTH“ la contraseña del usuario de FRITZ!Box (secreta1234).
- Indique en el campo de entrada “Nombre de la conexión VPN“ un nombre unívoco para la conexión (FRITZ!Box oficina principal.
- Introduzca en el campo de entrada “Dirección web del equipo remoto:“ la dirección de MyFRITZ! del FRITZ!Box que está operando como servidor VPN (pi80ewgfi72d2os42.myfritz.net).
- Introduzca en el campo de entrada “Red remota“ la red IP del FRITZ!Box que está operando como servidor VPN (192.168.10.0).
- Introduzca en el campo de entrada “Máscara de subred“ la máscara de sub red correspondiente a la red IP del FRITZ!Box que está operando como servidor VPN (255.255.255.0).
- Si la conexión VPN debe permanecer activa, active la opción “Mantener la conexión VPN de forma permanente“.
- Si se va a acceder a recursos compartidos de archivos SMB en la red remota, active la opción “Permitir NetBIOS a través de esta conexión (para compartir archivos e impresoras de Microsoft Windows)”.
- Haga clic en “Configuración avanzada de tráfico de red“.
- Si la conexión VPN no solo debe ser usada para el acceso a la red remota, sino que todas las solicitudes de Internet deben ser enviadas al FRITZ!Box utilizado como servidor VPN, active la opción “Enviar todo el tráfico de la red a través de la conexión VPN“.
- Si solo ciertos dispositivos deben acceder a la red remota, active la opción “Solo ciertos dispositivos utilizan la conexión VPN“ y seleccione los dispositivos correspondientes.
- Para guardar los ajustes haga clic en “Aplicar“ y, si se le pide que lo haga, confirme que el procedimiento se puede ejecutar en el FRITZ!Box.
4 Establecer la conexión VPN
Si se ha activado la opción “Mantener la conexión VPN de forma permanente“ en el FRITZ!Box que opera como cliente VPN, la conexión VPN permanecerá activa permanentemente.
Si no se ha activado la opción “Mantener la conexión VPN de forma permanente“ se establecerá automáticamente la conexión VPN, cuando desde la red del FRITZ!Box configurado como cliente VPN se realice una petición a un dispositivo en el otro FRITZ!Box; esta conexión se interrumpirá después de una hora de inactividad.
Nota:La conexiones VPN activas se podrán ver en la página “Vista general” en la interfaz de usuario de cada FRITZ!Box.
 Deutschland
Deutschland International (English)
International (English) België (Nederlands)
België (Nederlands) Luxemburg (Deutsch)
Luxemburg (Deutsch)