Base de conocimientos
AVM Content
- FRITZ!Box 7590 AX
- FRITZ!Box 7590
- FRITZ!Box 7583 VDSL
- FRITZ!Box 7583
- FRITZ!Box 7560
- FRITZ!Box 7530 AX
- FRITZ!Box 7530
- FRITZ!Box 7520
- FRITZ!Box 7510
- FRITZ!Box 7490
- FRITZ!Box 6890 LTE
- FRITZ!Box 6850 5G
- FRITZ!Box 6850 LTE
- FRITZ!Box 6820 LTE
Advertencias de seguridad de MyFRITZ!
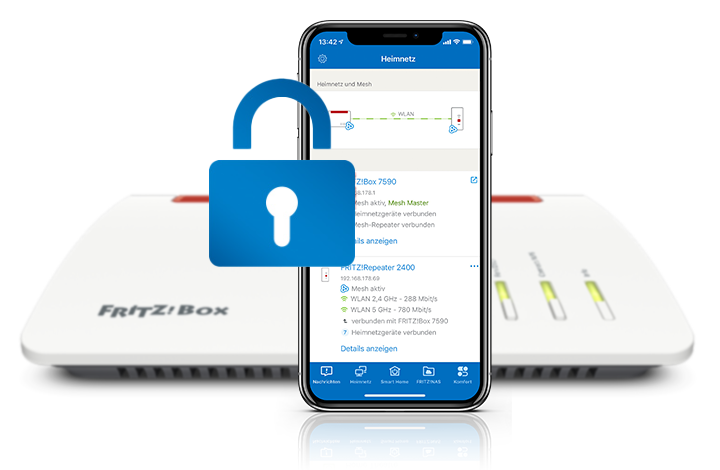
No solo los ordenadores, los smartphones y los dispositivos de domótica, son atacados por los hackers; cada vez más ataques se dirigen a los routers. Por lo tanto, cada FRITZ!Box está asegurado con una contraseña individual y el cortafuegos integrado protege completamente los dispositivos conectados al FRITZ!Box de los ataques de Internet.
Para proteger su cuenta de MyFRITZ! y los FRITZ!Box vinculados a dicha cuenta de los ataques de la mejor manera posible, observe las siguientes notas de seguridad y ajuste la configuración de su cuenta de MyFRITZ! y de los FRITZ!Box vinculados si es necesario.
Nota:Todas las indicaciones sobre funciones y sobre la configuración que encontrará en estas instrucciones, tienen en cuenta el FRITZ!OS actual de su FRITZ!Box.
1 Utilizar datos de acceso individuales
Si accede a varios FRITZ!Box a través de MyFRITZ!, utilice datos de acceso diferentes en todos los FRITZ!Box. Esto evitará que personas no autorizadas accedan a varios FRITZ!Box con los mismos datos de acceso:
- En la interfaz de usuario del FRITZ!Box haga clic en “Sistema“.
- En el menú “Sistema“ haga clic en “Usuarios de FRITZ!Box“.
- Haga clic en el botón “Añadir usuario“.
- Introduzca un nombre de usuario individual para el usuario. No utilice un nombre que ya utilice en otro FRITZ!Box y no utilice nombres que sean fáciles de adivinar, como admin, guest, fritzbox, remote o user.
- Introduzca una contraseña individual segura para el usuario. No utilice una contraseña que ya utilice en otro FRITZ!Box o para otro servicio, como por ejemplo para su cuenta de MyFRITZ!, Amazon, Facebook o Google.
Nota:Podrá encontrar información sobre contraseñas seguras, por ejemplo, en la página del National Institute of Standards and Technology. Un gestor de contraseñas, como Bitwarden o KeePass puede ayudar a realizar un seguimiento de las contraseñas al tiempo que generan contraseñas criptográficamente complejas.
- Active la opción “Permiso de acceso a través de Internet“.
- Bajo “Autorizaciones“ active la opción “Configuración de FRITZ!Box“. Puede asignar derechos adicionales según sus necesidades individuales.
- Para guardar los cambios en la configuración haga clic en “Aplicar“.
2 Utilizar el puerto alternativo para HTTPS
- En la interfaz de usuario del FRITZ!Box haga clic en “Internet“.
- En el menú “Internet“ haga clic en “Permitir acceso“.
- Haga clic en la pestaña “Servicios de FRITZ!Box“.
- En el campo de entrada “Puerto TCP para HTTPS“, ingrese un puerto no utilizado del rango 1024 a 65535 en lugar del puerto estándar 443. Para personas no autorizados, será difícil determinar si es posible acceder a través de HTTPS en su FRITZ!Box.
- Para guardar los cambios en la configuración haga clic en “Aplicar“.
3 Configurar una confirmación adicional para el FRITZ!Box
Activar la confirmación adicional
- En la interfaz de usuario del FRITZ!Box haga clic en “Sistema“.
- En el menú “Sistema“ haga clic en “Usuarios de FRITZ!Box“.
- Haga clic en la pestaña “Confirmación adicional“.
- Active la opción “Confirmar la realización de ciertos ajustes y funciones (recomendado)”.
- Si también debe ser posible cambiar los ajustes relevantes para la seguridad del FRITZ!Box a través de Internet, active la opción “Activar la verificación a través de la aplicación Google Authenticator (por ejemplo, para la confirmación remota)“.
Importante:La activación de esta opción requiere una confirmación adicional y, por tanto, solo puede hacerse in situ.
- Para guardar los cambios en la configuración haga clic en “Aplicar“.
Instalar la aplicación Authenticator App
Lleve a cabo estas medidas solo si desea poder cambiar los ajustes relevantes para la seguridad del FRITZ!Box a través de Internet:
- Instale en su dispositivo móvil una Authenticator App, que soporte el procedimiento TOTP (como por ejemplo Google Authenticator, Microsoft Authenticator, 2FAS Authenticator, Authy).
Configurar la aplicación Google Authenticator
- En la interfaz de usuario del FRITZ!Box haga clic en “Sistema“.
- En el menú “Sistema“ haga clic en “Usuarios de FRITZ!Box“.
- Haga clic en el botón
 (Editar) junto al usuario que va a cambiar la configuración relacionada con la seguridad a través de Internet.
(Editar) junto al usuario que va a cambiar la configuración relacionada con la seguridad a través de Internet. - En el aparte “Verificación con la aplicación Google Authenticator“ clic en “Configurar nuevo“ y confirmar la ejecución adicionalmente en el FRITZ!Box, si se le pide que lo haga.
- Seleccione el sistema operativo del dispositivo móvil e introduzca un nombre para el dispositivo móvil.
- Abra la aplicación de autenticación o Authenticator App y empiece a configurar una nueva cuenta.
- Apunte la cámara del dispositivo móvil al código QR que muestra el FRITZ!Box hasta que lo reconozca.
- Haga clic en “Seguir”.
- Introduzca el código que la aplicación Authenticator muestra en el campo de entrada “Introducir código”.
- Haga clic en “Seguir“ y luego en “Finalizar“.
4 Configurar una confirmación adicional para MyFRITZ!
Asegure el inicio de sesión a la cuenta de MyFRITZ! en myfritz.net con la confirmación adicional, por ejemplo en un dispositivo móvil con una aplicación Authenticator App, escáner de huellas dactilares o reconocimiento facial o en el ordenador a través de la llave de seguridad USB (Universal 2nd Factor). Aquí describimos la configuración utilizando una aplicación Authenticator como ejemplo:
- Introduzca myfritz.net en la barra de direcciones de su navegador web.
- En los campos correspondientes introduzca la dirección de correo electrónico y la contraseña de MyFRITZ! que utilizó para registrarse en MyFRITZ! y haga clic en “Iniciar sesión”.
- Resuelva el captcha.
- Haga clic en el menú de tres puntos
 en la esquina superior derecha de la página web y luego en “Configuración de la cuenta”.
en la esquina superior derecha de la página web y luego en “Configuración de la cuenta”. - Haga clic en “Protección adicional”.
- En el aparte “Confirmación con contraseña de un solo uso“, haga clic en “Configurar“.
- Abra la aplicación de autenticación o Authenticator App y empiece a configurar una nueva cuenta.
- Apunte la cámara del dispositivo móvil al código QR que podrá ver en la cuenta de MyFRITZ! hasta que lo reconozca.
- Introduzca el código que la aplicación Authenticator muestra en el campo de entrada “Código de confirmación”.
- Haga clic en “Confirmar“.
- Haga clic en “Guardar” para guardar la clave de recuperación de la cuenta de MyFRITZ!
- Active la opción “He guardado la clave“ y haga clic en “Listo“.
Ahora su cuenta de MyFRITZ! y el acceso a Internet de FRITZ!Box vinculados a ella están asegurados. Encontrará más información y recomendaciones para asegurar un FRITZ!Box en el correspondiente FRITZ!Box bajo el menú “Diagnóstico > Seguridad“.
 Deutschland
Deutschland International (English)
International (English) België (Nederlands)
België (Nederlands) Luxemburg (Deutsch)
Luxemburg (Deutsch)