Base de conocimientos
AVM Content
- FRITZ!Box 7590 AX
- FRITZ!Box 7590
- FRITZ!Box 7583 VDSL
- FRITZ!Box 7583
- FRITZ!Box 7560
- FRITZ!Box 7530 AX
- FRITZ!Box 7530
- FRITZ!Box 7520
- FRITZ!Box 7510
- FRITZ!Box 7490
- FRITZ!Box 7430
- FRITZ!Box 6890 LTE
- FRITZ!Box 6850 5G
- FRITZ!Box 6850 LTE
- FRITZ!Box 6840 LTE
Bloquear en el FRITZ!Box el uso de Internet para determinadas aplicaciones de red
Con la función de control parental del FRITZ!Box no solo puede limitar temporalmente el acceso a Internet, sino que además puede bloquearlo para ciertas aplicaciones (por ejemplo juegos en línea). Con el uso de perfiles de acceso se puede especificar para qué dispositivos se aplican los bloqueos.
Importante:Para eludir los bloqueos de Internet, algunas aplicaciones (como TeamViewer, Messenger) pueden desviarse de los puertos utilizados cuando navega por Internet según sea necesario. Para una aplicación así, el FRITZ!Box no puede bloquear el acceso a Internet. En estos casos desactive el acceso a Internet o configure el cortafuegos en el dispositivo correspondiente.
Requisitos previos/Limitaciones
- Solo se podrán bloquear aplicaciones que utilicen los protocolos TCP y UDP.
- El bloqueo de aplicaciones no es posible si el FRITZ!Box utiliza la conexión a Internet de otro router. En este caso, regule el acceso a Internet desde el otro router.
1 Preparación
- Determine qué puertos y qué protocolos IP utiliza la aplicación. El fabricante le dará información sobre esto, por ejemplo en el manual de usuario.
Nota:En la página web www.portforward.com encontrará una lista de muchas aplicaciones con los puertos que utilizan.
2 Añadir aplicación de red
Para bloquear el uso de Internet para ciertas aplicaciones, configure primero reglas en el FRITZ!Box para los puertos y protocolos utilizados por la aplicación:
- En la interfaz de usuario del FRITZ!Box haga clic en “Internet“.
- Vaya al menú “Internet“ y haga clic en “Filtros“.
- Haga clic en la pestaña “Listas“.
- Haga clic en “Aplicaciones de red“ y luego en “Añadir aplicación de red“.
Nota:En su FRITZ!Box ya se han configurado algunas aplicaciones. Si lo desea podrá modificar los ajustes pulsando el botón
 (Editar).
(Editar). - Indique en el campo “Aplicación de red“ el nombre de la aplicación.
- Haga clic en el botón “Protocolo nuevo“.
- Seleccione el protocolo que la aplicación utiliza para enviar los datos a Internet.
- Si seleccionó TCP o UDP, ingrese el (los) puerto(s) de origen y el(los) puerto(s) de destino utilizados para establecer la conexión.
- Para guardar los cambios en la configuración haga clic en “Aplicar“.
- Si las aplicaciones utilizan diferentes protocolos y/o puertos, repita los pasos 6 a 9.
Ejemplo:
Para configurar el juego de PlayStation FIFA 2022 en el FRITZ!Box como una aplicación de red, se necesitan nueve reglas diferentes (fuente: Port Forward):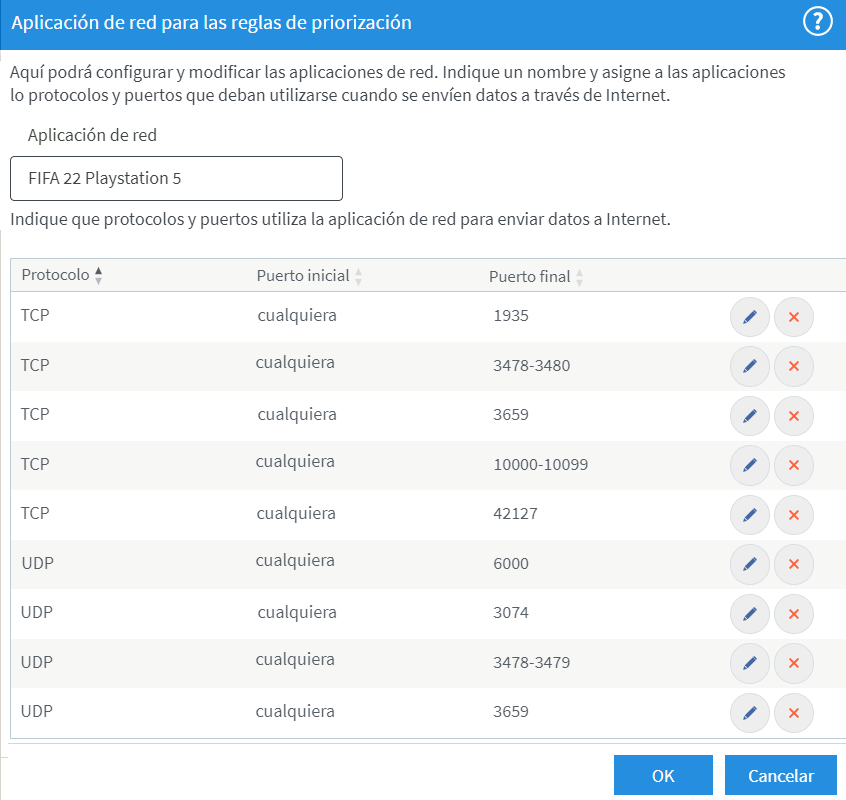
- Para guardar los cambios en la configuración haga clic en “Aplicar“.
3 Bloquear la aplicación de red en los perfiles de acceso
Bloquee las aplicaciones en todos los perfiles de acceso cuyo uso de Internet desee regular:
- En la interfaz de usuario del FRITZ!Box haga clic en “Internet“.
- Vaya al menú “Internet“ y haga clic en “Filtros“.
- Haga clic en la pestaña “Perfiles de acceso“.
- Haga clic en el botón
 (Editar) que podrá ver al frente al perfil de acceso que desea ajustar.
(Editar) que podrá ver al frente al perfil de acceso que desea ajustar. - Haga clic en “Configuración avanzada“.
- Seleccione las aplicaciones que desea bloquear en la lista desplegable “Bloquear aplicación de red“.
- Para guardar el perfil de acceso haga clic en “Aplicar“.
Ahora el bloqueo de la aplicación está activo. Para asegurarse de que el filtro también tiene efecto en los dispositivos que tenían acceso a Internet durante la configuración, reinicie su FRITZ!Box.
4 Realizar ajustes adicionales en la configuración de seguridad
Cambiar la contraseña del FRITZ!Box
Para evitar que personas no autorizadas accedan al FRITZ!Box con la contraseña que aparece en la parte inferior del dispositivo y modifiquen sus ajustes, establezca una nueva contraseña:
- En la interfaz de usuario del FRITZ!Box haga clic en “Sistema“.
- En el menú “Sistema“ haga clic en “Usuarios de FRITZ!Box“.
- Haga clic en el botón
 (Editar) junto al usuario para la contraseña del FRITZ!Box (por ejemplo, “fritz1234”).
(Editar) junto al usuario para la contraseña del FRITZ!Box (por ejemplo, “fritz1234”). - Introduzca una contraseña individual segura. No utilice una contraseña que ya emplee para otros servicios, una cuenta de correo electrónico, Amazon, Facebook o Google:
Nota:¡Guarde bien la contraseña! El acceso a la interfaz de usuario solo es posible tras introducir la contraseña.
- Para guardar los cambios en la configuración haga clic en “Aplicar“.
Ajustar el perfil de acceso “Estándar“
Para evitar que el filtro de Internet de los dispositivos nuevos en la red local se pueda eludir, desactive el acceso a Internet para el perfil de acceso “Estándar“:
Nota:El perfil de acceso “Estándar“ es válido para todos los dispositivos en la red local, a los que no se ha asignado ningún perfil individual y se asigna automáticamente a todos los dispositivos nuevos en la red local.
- En la interfaz de usuario del FRITZ!Box haga clic en “Internet“.
- Vaya al menú “Internet“ y haga clic en “Filtros“.
- Abra la pestaña “Perfiles de acceso“ y haga clic en el perfil “Estándar“ en el botón
 (Editar).
(Editar). - Active la opción “nunca“ que encontrará en la sección “Limitación temporal“.
- Active la opción “Utilización del acceso como invitado bloqueada“.
- Para guardar el perfil de acceso haga clic en “Aplicar“.
 Deutschland
Deutschland International (English)
International (English) België (Nederlands)
België (Nederlands) Luxemburg (Deutsch)
Luxemburg (Deutsch)