Base de conocimientos
AVM Content
- FRITZ!Box 7690
- FRITZ!Box 7682
- FRITZ!Box 7590 AX
- FRITZ!Box 7590
- FRITZ!Box 7583 VDSL
- FRITZ!Box 7583
- FRITZ!Box 7560
- FRITZ!Box 7530 AX
- FRITZ!Box 7530
- FRITZ!Box 7520
- FRITZ!Box 7510
- FRITZ!Box 7490
- FRITZ!Box 7430
- FRITZ!Box 6890 LTE
- FRITZ!Box 6850 5G
No es posible el acceso a Internet a través del FRITZ!Box
¿No tiene Internet, aunque su acceso a Internet está configurado en el FRITZ!Box? ✔ Así es como se resuelve el problema.
Aunque el FRITZ!Box esté configurado para el acceso a Internet en la conexión de fibra óptica o DSL, algunos o todos los ordenadores, smartphones u otros dispositivos conectados al FRITZ!Box no pueden acceder a Internet. En los dispositivos puede aparecer uno de los siguientes mensajes:
- “Sin Internet, con protección”
- “Sin acceso a Internet”
- “No hay conexión a Internet“
- “Ningún dispositivo conectado. No se puede establecer una conexión a Internet.”
Importante:Si utiliza el FRITZ!Box con otro módem de fibra óptica o de cable, proceda como se describe en el documento No es posible acceder a Internet a través de otro módem.
Siga uno a uno los pasos que se le indicarán aquí. Compruebe después de cada medida, si el problema se ha resuelto.
Nota:Todas las indicaciones sobre funciones y sobre la configuración que encontrará en estas instrucciones, tienen en cuenta el FRITZ!OS actual de su FRITZ!Box.
1 Permitir la activación del FRITZ!Box
Si ha adquirido su FRITZ!Box en una tienda y lo utiliza con una conexión de fibra óptica, es posible que primero tenga que su proveedor de Internet tenga que activarlo:
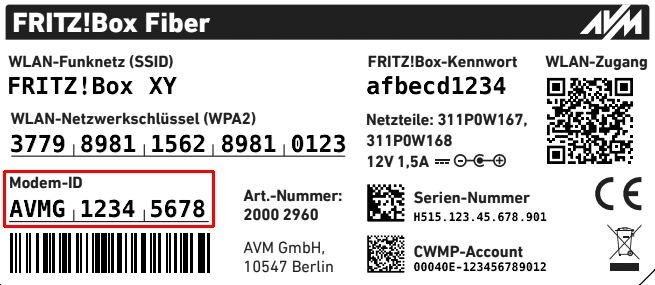
- Póngase en contacto con el servicio de atención al cliente de su proveedor de Internet y haga que su FRITZ!Box se active para su conexión de fibra óptica, si es necesario. Dependiendo del proveedor, la activación es posible a través del servicio de atención al cliente telefónico o de un portal de activación.
- Con algunos proveedores, se necesita para la activación el “módem ID” que se encuentra en la etiqueta del tipo del FRITZ!Box.
2 Revisar la conexión con el FRITZ!Box
Para que el dispositivo pueda acceder a Internet a través del FRITZ!Box, debe estar conectado y poder acceder al FRITZ!Box:
Desactivar la conexión de telefonía móvil en Android
En los smartphones o tabletas Android, puede que solo sea posible acceder a la interfaz de usuario si la conexión del teléfono móvil está desconectada. La interfaz de usuario está siempre a su disposición, incluso sin acceso a internet:
- Active el modo avión en el dispositivo Android para desconectar todas las conexiones.
- Solo active Wi-Fi en el dispositivo Android para establecer la conexión con el FRITZ!Box.
Abrir la interfaz de usuario del FRITZ!Box
- Abra la interfaz de usuario del FRITZ!Box con el dispositivo que no puede acceder a Internet.
- Si el dispositivo puede acceder a la interfaz de usuario, continúe con el siguiente paso. Si ha accedido a la interfaz de usuario con un dispositivo Android, ahora puede volver a desactivar el modo de vuelo.
- Si el dispositivo no puede acceder a la interfaz de usuario, el dispositivo no está correctamente conectado al FRITZ!Box. Lleve a cabo las medidas indicadas en las instrucciones No se puede abrir la interfaz de usuario del FRITZ!Box.
3 Revisar la conexión a Internet por fibra óptica
Realice estos pasos solo si está utilizando el FRITZ!Box en una conexión a Internet por fibra óptica:
- Abra la interfaz de usuario de su FRITZ!Box.
- Compruebe en la página “Vista general“ bajo la sección “Conexiones e Interfaces“ si el tipo “Conexión a Internet por fibra óptica“ aparece como conectada.
- Si la conexión “Conexión a Internet por fibra óptica” aparece como interrumpida, siga los pasos que encontrará en la página El le “Power” del FRITZ!Box parpadea.
4 Revisar el protocolo de eventos del FRITZ!Box
- En la interfaz de usuario del FRITZ!Box haga clic en “Sistema“.
- En el menú “Sistema“ haga clic en “Eventos“.
- Seleccione en la lista desplegable la entrada “Conexión a Internet“.
- Compruebe si aparece uno de los siguientes avisos de error y lleve a cabo los pasos que encontrará en las instrucciones correspondientes:
5 Activar el servidor DHCP del FRITZ!Box
En la configuración de fábrica, el FRITZ!Box asigna automáticamente la configuración IP correcta a todos los dispositivos a través de DHCP. Si ha desactivado el servidor DHCP del FRITZ!Box, actívelo de nuevo:
- En la interfaz de usuario del FRITZ!Box abra el menú “Red local”.
- En el menú “Red local“ haga clic en “Red“.
- Haga clic en la pestaña “Configuración de red”.
- En la sección “Configuración de WAN“ o “Configuración LAN“ haga clic en “otras opciones de configuración“ para visualizar todos los ajustes.
- Haga clic en el botón “Configuración IPv4“.
- Active el servidor DHCP e indique el rango en el que su FRITZ!Box puede asignar direcciones IP.
Nota:En la configuración de fábrica se ha asignado a su FRITZ!Box la dirección IP 192.168.178.1 (máscara de subred 255.255.255.0) y este asigna direcciones IP de xxx.20 a xxx.200.
- Para guardar los cambios en la configuración haga clic en “Aplicar”.
6 Configurar el dispositivo para que reciba automáticamente la configuración IP (DHCP)
Para asegurarse de que el dispositivo siempre utilice la configuración IP correcta, asegúrese de que obtenga automáticamente la configuración del FRITZ!Box (esta es la configuración predeterminada de la mayoría de los dispositivos):
- Ajuste el dispositivo para que obtenga automáticamente la configuración IP por DHCP.
7 Configurar el servidor DNS en su FRITZ!Box
En la configuración de fábrica, el FRITZ!Box utiliza para la resolución del nombre de las direcciones de Internet los servidores DNS del proveedor de Internet. Si ha configurado otros servidores DNS en el FRITZ!Box, reactive los servidores DNS del proveedor de Internet:
- En la interfaz de usuario del FRITZ!Box haga clic en “Internet“.
- En el menú “Internet“ haga clic en “Datos de acceso“.
- Haga clic en la pestaña “Servidor DNS“.
- Active la opción “Utilizar el servidor DNSv4 asignado por el proveedor de Internet (recomendado)“.
- Si puede ver el aparte “Servidor DNSv6“ active la opción “Utilizar el servidor DNSv6 asignado por el proveedor de Internet (recomendado)“.
- Si se ha activado la opción “Resolución de nombres cifrada en Internet (DNS over TLS)“, marque la opción “Permitir la resolución de nombres no cifrados en Internet“.
- Para guardar los ajustes haga clic en “Aplicar“ y, si se le pide que lo haga, confirme que el procedimiento se puede ejecutar en el FRITZ!Box.
8 Instalar la última versión del software para el dispositivo
- Instale la última versión del software del dispositivo (por ejemplo Android, iOS) o el último controlador del adaptador de red LAN del ordenador.
Nota:
Como los controladores actuales a menudo no se ofrecen a través de Windows Update, instale los controladores desde el sitio web del fabricante, por ejemplo, desde la página de Descargas de Intel.
9 Ajustar el cortafuegos en el dispositivo
Realice esta acción solo si se ha instalado un programa de cortafuegos adicional en el dispositivo:
- Ajuste el cortafuegos en el dispositivo de tal manera que permita las conexiones a su FRITZ!Box. El fabricante del cortafuegos le dará información acerca de cómo realizar la configuración, por ejemplo en el manual.