¿Qué productos FRITZ! soportan Mesh?
AVM Content
No se visualiza el símbolo Mesh de los dispositivos FRITZ!Powerline
Aunque el dispositivo FRITZ!Powerline está conectado al FRITZ!Box y se muestra en la vista general de la red Mesh, aparece sin el símbolo “Mesh”  .
.
Una vez los dispositivos FRITZ!Powerline inalámbricos se integren en la red Mesh, aparecerán en la vista general de la red Mesh marcados con el símbolo. Los dispositivos FRITZ!Powerline sin Wi-Fi (por ejemplo el FRITZ!Powerline 1220E) solo se visualizan con un símbolo de Mesh en la vista general de la red Mesh si un dispositivo FRITZ!Powerline con función Wi-Fi integrado en la red Mesh está conectado al FRITZ!Box como puente PLC.
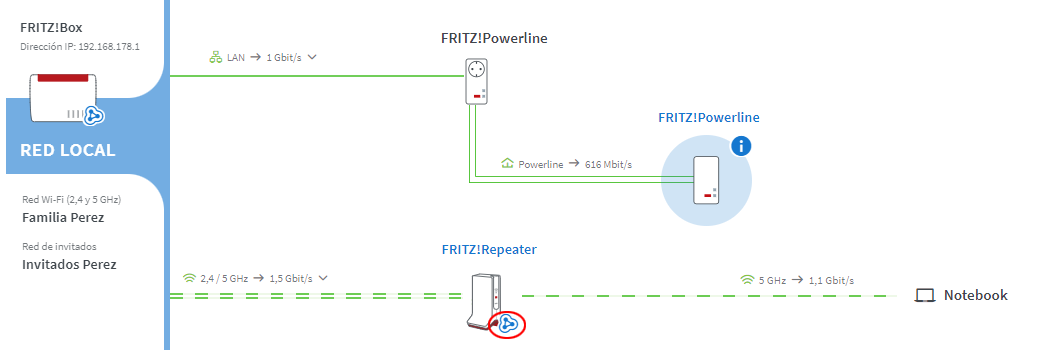
1 Instalar el FRITZ!OS actual del dispositivo FRITZ!Powerline
- Abra la interfaz de usuario del adaptador FRITZ!Powerline y haga clic en “Sistema“.
- En el menú “Sistema“ haga clic en “Actualización“.
- Haga clic en la pestaña “Versión del FRITZ!OS“.
- Haga clic en “Buscar un FRITZ!OS nuevo“.
- Haga clic en el botón “Iniciar actualización“.
2 Desactivar el bloqueo de botones
Solo se aceptará en la red Mesh pulsando físicamente un botón. Desactive para ello el bloqueo de botones en la base Mesh y en el dispositivo FRITZ!Powerline:
Desactivar el bloqueo de botones en la base Mesh
- En la interfaz de usuario del FRITZ!Box haga clic en “Sistema“.
- En el menú “Sistema“ y haga clic en “Botones e indicadores“.
- Abra la pestaña “Bloqueo de botones“.
- Desactive el bloqueo de botones.
- Para guardar los cambios en la configuración haga clic en “Aplicar“.
Desactivar el bloqueo de botones en el dispositivo FRITZ!Powerline
- Abra la interfaz de usuario del adaptador FRITZ!Powerline y haga clic en “Sistema“.
- En el menú “Sistema“ y haga clic en “Botones e indicadores“.
- Abra la pestaña “Bloqueo de botones“.
- Desactive el bloqueo de botones.
- Para guardar los cambios en la configuración haga clic en “Aplicar“.
3 Conectar el dispositivo FRITZ!Powerline directamente a la base Mesh
Realice esta medida solo si el dispositivo FRITZ!Powerline está conectado a la base Mesh a través de un dispositivo de otro fabricante (por ejemplo, un conmutador, un dispositivo PLC):
- Conecte el dispositivo FRITZ!Powerline directamente a un puerto LAN de la base Mesh. No utilice el puerto WAN. El puerto WAN no está disponible en todos los modelos de FRITZ!Box.
4 Integrar un dispositivo FRITZ!Powerline en la red Mesh pulsando un botón
La vinculación en la red Mesh se realiza pulsando un botón. No importa si se pulsa primero el botón en la base Mesh o en el repetidor Mesh. Recomendamos la siguiente secuencia:
- Pulse brevemente (aproximadamente 1 segundo) el botón “Connect” (ver tabla) en el dispositivo FRITZ!Powerline y suéltelo de nuevo. Dependiendo del modelo de FRITZ!Powerline, otros ledes parpadean simultáneamente después de soltar el botón.
Modelo de FRITZ!Powerline Botón “Connect“ FRITZ!Powerline 1260(E) / 1240 AX Connect FRITZ!Powerline 1240E WLAN - WPS
Powerline - SecurityFRITZ!Powerline 546E/540E WLAN · WPS - En los dos minutos siguientes: mantenga pulsado el botón “Connect” en la base Mesh hasta que el led “Connect” (véase tabla) se encienda. Es posible que también se enciendan otros ledes.
Modelo de FRITZ!Box Botón “Connect“ Led “Connect” FRITZ!Box 6690, 5690, 4060 Connect Connect FRITZ!Box 7690, 7590 (AX), 7530 (AX), 7520, 7510, 6890, 6850, 6670, 6660, 5590, 5530, 4050 Connect / WPS Connect / WPS FRITZ!Box 6591, 6590 Connect / WPS WLAN / DECT FRITZ!Box 7490, 7430, 5491, 5490 WLAN WPS WLAN / Info FRITZ!Box 6490, 6430 WLAN WPS WLAN / DECT FRITZ!Box 7560, 7362 SL WLAN WLAN / DECT FRITZ!Box 7583, 7582, 7581, 7580 WPS WLAN / Info FRITZ!Box 6820, 4040, 4020, 3490 WPS WLAN - Se habrá completado el proceso cuando en la vista general de la red Mesh de la base Mesh se pueda ver el dispositivo FRITZ!Powerline marcado con el símbolo Mesh
 .
.