Base de conocimientos
AVM Content
Configurar su FRITZ!Box para ser utilizado en una conexión de Proximus
Para utilizar el FRITZ!Box en la conexión de Proximus, basta con conectarlo a la conexión de Internet, seleccionar Proximus en el FRITZ!Box como proveedor de Internet y configurar el servicio de telefonía. Después, todos los dispositivos de su red local tendrán acceso ilimitado a la funcionalidad completa del FRITZ!Box para Internet, telefonía y multimedia.
Requisitos previos/Limitaciones
- En la conexión DSL debe utilizarse un FRITZ!Box certificado para la red VDSL belga (ya se han certificado, por ejemplo, el FRITZ!Box 7590 y el FRITZ!Box 7530, véase Which modems can I use). Todos los modelos de FRITZ!Box pueden utilizarse en el terminal de fibra óptica.
1 Proporcionar los datos de acceso
- Tenga a mano sus datos de acceso personal para el acceso a Internet y los datos de inicio de sesión para la telefonía, que le habrá enviado Proximus:
Nota:Recibió los datos de acceso de Proximus por correo electrónico después de la firma del contrato. Si no ha recibido ningún dato de acceso, póngase en contacto con Proximus.
2 Conectar su FRITZ!Box
- Conecte el FRITZ!Box a la conexión DSL o a través de la conexión “LAN 1“ al terminal de fibra óptica (ONT, Optical Network Termination). Encontrará información detallada sobre cómo conectar el FRITZ!Box en la guía rápida y en el manual de usuario.
3 Configurar el acceso a Internet en su FRITZ!Box
- Abra la interfaz de usuario del FRITZ!Box y haga clic en “Asistentes“.
- Si no ha cambiado en su FRITZ!Box la configuración de fábrica, indique una contraseña para acceder a la interfaz de usuario, haga clic en “Aceptar“ y luego en “Seguir“.
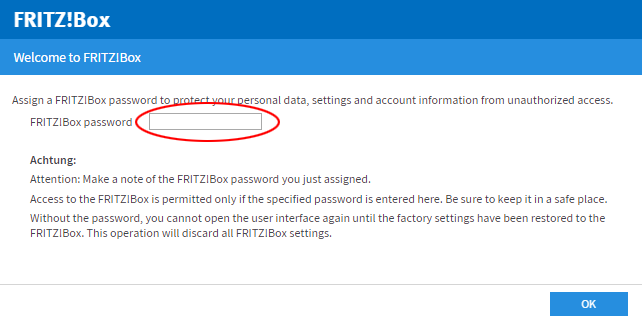
Indicar la contraseña en la interfaz de usuario - Si el asistente para acceso a Internet no se inicia automáticamente, haga clic en “Asistentes“ y luego en “Configurar el acceso a Internet“.
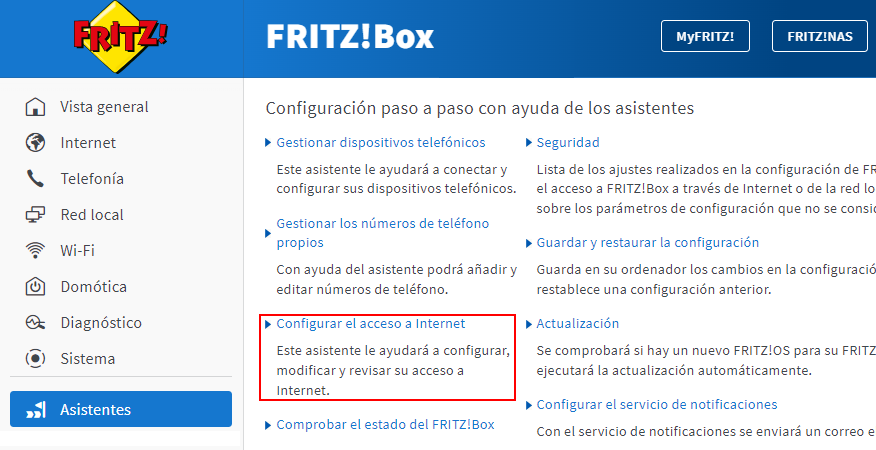
Abrir el asistente del FRITZ!Box - Seleccione en la lista desplegable la entrada “Proximus“.
- Haga clic en “Seguir“ y siga las instrucciones del asistente.
- Ahora el FRITZ!Box comprueba si la conexión a Internet puede establecerse. La configuración se completa cuando aparece el mensaje “Se ha realizado exitosamente la revisión de la conexión a Internet”.
Importante:Si la comprobación de la conexión a Internet falla, es posible que su acceso a Internet aún no esté activado. En este caso, póngase en contacto con Proximus.
4 Configurar la función de telefonía en su FRITZ!Box
Configurar números de teléfono
- En la interfaz de usuario del FRITZ!Box haga clic en el menú “Telefonía“.
- Abra el menú “Telefonía“ y haga clic en “Números propios“.
- Haga clic en el botón “Nuevo número de teléfono“.
- Si es necesario, active la opción “Número de telefonía IP“ y haga clic en “Seguir“.
- En la lista desplegable seleccione la entrada “Otro proveedor”.
- Introduzca en “Número de teléfono para la conexión“ y “Número interno en el FRITZ!Box“ su número de teléfono (por ejemplo, 012345678).
- En “Nombre de usuario” introduzca su número de teléfono (por ejemplo, 012345678).
- Indique la contraseña que habrá recibido de Proximus en el campo “Contraseña”.
- Como “Registrador“ introduzca ims.proximus.be.
- En “Prefijo local” introduzca su código de área.
- Haga clic en “Seguir“ y siga las instrucciones del asistente.
Asignar números de teléfono
- En la interfaz de usuario del FRITZ!Box haga clic en el menú “Telefonía“.
- Abra el menú “Telefonía“ y haga clic en “Dispositivos telefónicos“.
- Haga clic en el botón
 (Editar) frente al dispositivo telefónico que desea ajustar.
(Editar) frente al dispositivo telefónico que desea ajustar. Importante:Si todavía no aparece el dispositivo telefónico, haga clic en el botón “Configurar un dispositivo nuevo“ y siga las instrucciones.
- Seleccione en “Llamadas salientes“ el número de teléfono a través del que se deben realizar las llamadas. Si no selecciona un número de teléfono, el número de teléfono definido en “Números propios > Configuración de la conexión” se utiliza como número saliente.
- Determine también a qué números de teléfono deberá reaccionar el dispositivo telefónico cuando entren llamadas. Podrá seleccionar máximo diez números de teléfono (incluyendo los números para realizar llamadas salientes).
- Para guardar los cambios en la configuración haga clic en “Aplicar“.
 Deutschland
Deutschland International (English)
International (English) België (Nederlands)
België (Nederlands) Luxemburg (Deutsch)
Luxemburg (Deutsch)